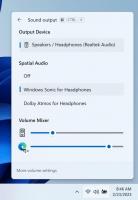Tipkovnički prečaci naredbenog retka terminala Linux
Popis prečaca na tipkovnici poput naredbi Linux terminala (prečace)
Za mnoge Linux početnike nije očito da postoji mnogo korisnih tipkovničkih prečaca dostupnih u naredbenom retku terminala. U ovom članku želio bih ih pokriti. Poznavanje ovih prečaca štedi puno vremena, osobito kada radite s dugim naredbama.
Linux, bez obzira na distribuciju koju koristite, dolazi s jednom ili nekoliko aplikacija za emulator GUI terminala. Najpopularniji od njih su Gnome Terminal, Xterm, MATE Terminal, xfce4-terminal, Konsole KDE-a, zajedno s raznim egzotičnim stvarima poput yaquakea. Također, možete ući u "čistu" konzolu pritiskom na Ctrl + Alt + F1... Ctrl + Alt + F12.
Terminal pokreće ljusku, zgodno okruženje naredbenog retka. Ovisno o ljusci koju koristite (sh, bash, zsh, itd.), može dodati dodatna poboljšanja upotrebljivosti i alate.
Gotovo sve aplikacije i ljuske za emulator terminala podržavaju uobičajeni popis tipkovničkih prečaca (prečaca). Ako ga često koristite, dobro ih je naučiti.
Tipkovnički prečaci naredbenog retka terminala Linux
- Prođite kroz povijest upisanih naredbi: ↑/↓ ili Ctrl+P/Ctrl+N
- Obrnuto pretraživanje povijesti naredbi: Ctrl+R
- Pomaknite jednu riječ ulijevo (unatrag): Alt+B
- Pomaknite jednu riječ udesno (naprijed): Alt+F
- Pomaknite se na početak naredbenog retka: Ctrl+A ili Početna
- Pomaknite se na kraj naredbenog retka: Ctrl+E ili End
- Pomicanje prozora prema gore: Shift+Page Up
- Pomicanje prozora prema dolje: Shift+Page Down
- Prekinite trenutnu naredbu ili izbrišite uneseni tekst: Ctrl+C
Pošaljite 'kraj datoteke' (EOF): Ctrl+D - Pauzirajte izvršavanje trenutnog posla (učinite ga zombiiranim, nastavite ga naredbom fg): Ctrl+Z
- Izbrišite riječ s lijeve strane: Ctrl+W ili Esc+← Backspace
- Izbrišite riječ s desne strane: Alt+D
- Izbrišite liniju lijevo: Ctrl+U
- Izbrišite redak s desne strane: Ctrl+K
- Zalijepite prethodno izbrisani tekst: Ctrl+Y
- Zalijepite sadržaj međuspremnika na poziciju kursora: Shift+Ins ili Ctrl + Shift + V
- Umetnite sljedeći znak upisani doslovno: Ctrl+V
- Automatsko dovršavanje naredbe ili naziva datoteke: Tab
- Brisanje zaslona/ponovno iscrtavanje trenutačnog korisničkog sučelja aplikacije ako je podržano: Ctrl+L