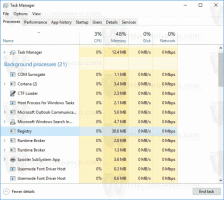Windows 11 Otvorite prošireni kontekstni izbornik u File Exploreru
Možda ćete biti znatiželjni kako otvoriti prošireni kontekstni izbornik u File Exploreru u sustavu Windows 11. Zbog promjena u korisničkom sučelju aplikacije, neki ljudi imaju problema s otvaranjem. Evo jednostavnih koraka za otvaranje proširenog izbornika desnom tipkom miša u sustavu Windows 11.
Oglas
Windows 11 donosi obilje vizualnih promjena na korisničkom sučelju i aplikacijama. OS uključuje novu programsku traku koja prikazuje gumb Start i pokrenute aplikacije poravnati sa središtem. Promijenjen je i izgled izbornika Start. Više ne uključuje žive pločice i grupe aplikacija.
Microsoft je također mnoge redizajnirao ugrađene aplikacije. Osim novih šarenih ikona, tu su i nove kontrole, pa čak i značajke, poput Focus Session u aplikaciji Sat. Windows 11 dolazi s novom aplikacijom Postavke. Ne navodi kategorije na početnoj stranici. Umjesto toga, izravno ih prikazuje s lijeve strane.
Aplikacija File Explorer više nema traku. Umjesto njega nalazi se nova alatna traka koja uključuje statičnu liniju uobičajenih radnji. Mnogo je manji i izgleda prijateljski na dodir.
Ali alatna traka nije jedina promjena u File Exploreru. Svugdje u OS-u prema zadanim postavkama prikazuje kompaktne kontekstne izbornike. Prikazuje samo nekoliko često korištenih stavki u izborniku desnom tipkom miša, dok su ostale stavke skrivene. Da biste ih prikazali, morate kliknuti na Prikaži napredne opcije naredba.
The Prikaži napredne opcije unos ima Shift+F10 prečac dodijeljen, ali ne i sama stavka niti tipka prečaca otvara proširene stavke. Proširene stavke uključuju klasični naredbeni redak, WSL do trenutne mape, otvaranje mape u novom procesu. i puno drugih manje korištenih, ali korisnih predmeta. Ranije ste tom izborniku mogli pristupiti jednostavnim klikom na datoteku ili mapu s pritisnutom tipkom Shift. Ali u sustavu Windows 11 postupak je malo drugačiji.

Ovaj će vam post pokazati kako prikazati prošireni kontekstni izbornik u File Exploreru u sustavu Windows 11.
Kako otvoriti prošireni kontekstni izbornik u File Exploreru u sustavu Windows 11
- Otvorite File Explorer; pritisnite Pobijediti + E za to.
- Dođite do mjesta imenika u kojem želite otvoriti prošireni kontekstni izbornik.
- Pritisnite i držite Shift tipku na tipkovnici i ne puštajte je.
- Desnom tipkom miša kliknite datoteku, direktorij ili prazan prostor u File Exploreru koji se zove pozadina direktorija.
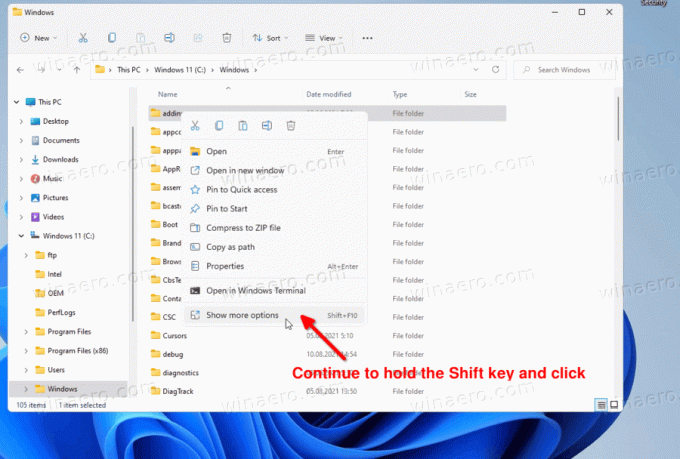
- Sada kliknite na Prikaži više opcija stavku u izborniku. Ovo će otvoriti izbornik koji sadrži sve prethodno skrivene stavke izbornika.
Tako možete otvoriti prošireni izbornik desnom tipkom miša u sustavu Windows 11. Dakle, jedina promjena ovdje je da morate držati tipku Shift duže nego prije, dok ne kliknete na stavku "napredna opcija".