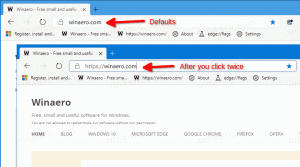Kako ukloniti BitLocker iz kontekstnog izbornika u sustavu Windows 10
Windows 10 dolazi sa značajkom potpunog šifriranja diska pod nazivom "BitLocker". Prema zadanim postavkama dolazi u paketu s operativnim sustavom, međutim, korisnik mora eksplicitno omogućiti šifriranje diska. Čak i ako ne koristite BitLocker, njegove opcije kontekstnog izbornika uvijek su vidljive u kontekstnom izborniku pogona u File Exploreru. Evo kako sakriti stavke kontekstnog izbornika povezane s BitLockerom.
Oglas
BitLocker je prvi put predstavljen u sustavu Windows Vista i još uvijek postoji u sustavu Windows 10. Implementiran je isključivo za Windows i nema službenu podršku u alternativnim operativnim sustavima. BitLocker može koristiti Trusted Platform Module (TPM) vašeg računala za pohranu svojih tajni ključa za šifriranje. U modernim verzijama sustava Windows kao što su Windows 8.1 i Windows 10, BitLocker podržava hardverski ubrzan enkripciju ako su ispunjeni određeni zahtjevi (pogon ga mora podržavati, sigurno pokretanje mora biti uključeno i mnoge druge zahtjevi). Bez hardverske enkripcije, BitLocker prelazi na šifriranje temeljeno na softveru, tako da dolazi do pada u izvedbi vašeg pogona. To je glavni razlog zašto većina ljudi ne koristi BitLocker.
Ako ova značajka ne koristi, moglo bi biti neugodno vidjeti njene stavke kontekstnog izbornika. Čak i ako ste korisnik BitLockera, možda ćete ga htjeti sakriti iz kontekstnog izbornika pogona, budući da mu je također dostupan s upravljačke ploče. Uklanjanje stavki kontekstnog izbornika povezanih s BitLockerom može se obaviti jednostavnim podešavanjem registra.
Kako ukloniti BitLocker iz kontekstnog izbornika u sustavu Windows 10
Sve naredbe kontekstnog izbornika povezane s BitLockerom predstavljene su sljedećim ključevima registra:
HKEY_CLASSES_ROOT\Drive\shell\change-passphrase HKEY_CLASSES_ROOT\Drive\shell\change-pin HKEY_CLASSES_ROOT\Drive\shell\encrypt-bde HKEY_CLASSES_ROOT\Drive\shell\encrypt-bde-elev HKEY_CLASSES_ROOT\Drive\shell\manage-bde HKEY_CLASSES_ROOT\Drive\shell\resume-bde HKEY_CLASSES_ROOT\Drive\shell\resume-bde-elev HKEY_CLASSES_ROOT\Drive\shell\unlock-bde
Na primjer, kada BitLocker nije omogućen, naredba "Uključi BitLocker" vidljiva je u kontekstnom izborniku pogona:
Da biste ga onemogućili, trebate učiniti sljedeće.
- Otvorena Urednik registra.
- Idite na sljedeći ključ registra:
HKEY_CLASSES_ROOT\Drive\shell\encrypt-bde
Savjet: možete brzo otvoriti aplikaciju za uređivanje registra pomoću željene tipke. Pogledajte sljedeći članak: Kako jednim klikom skočiti na željeni ključ registra.
- Ovdje stvorite novu vrijednost niza pod nazivom Samo programski pristup. Nemojte postavljati nikakve podatke o vrijednosti, samo ih ostavite praznim.



- Sada idite na sljedeći ključ:
HKEY_CLASSES_ROOT\Drive\shell\encrypt-bde-elev
Slično kao gore, kreirajte vrijednost niza Samo programski pristup s praznim podacima o vrijednosti.

Rezultat će biti sljedeći:
Zapovijed Uključite BitLocker postaje nevidljiv.
ProgrammaticAccessOnly čini glavni trik. To je poseban parametar koji govori ljusci Windows Explorera da se stavci kontekstnog izbornika može pristupiti samo programski. Korisničko sučelje se zaključava, pa naredba nestaje iz kontekstnog izbornika!
Ponovite gornje upute za sve naredbe povezane s BitLockerom koje želite sakriti iz kontekstnog izbornika.
Kako bih vam uštedio vrijeme, pripremio sam datoteke registra spremne za korištenje koje možete preuzeti ovdje:
Preuzmite datoteke registra
Datoteka za poništavanje je uključena. Podešavanje prema zadanim postavkama onemogućuje sve naredbe kontekstnog izbornika koje se odnose na BitLocker, pa biste ga mogli prvo urediti prije primjene.
Alternativno, možete koristiti Winaero Tweaker. Pogledajte sljedeću snimku zaslona:
 Winaero Tweaker možete nabaviti ovdje:
Winaero Tweaker možete nabaviti ovdje:
Preuzmite Winaero Tweaker
To je to.
Jeste li koristili BitLocker? Jeste li ga smatrali korisnim ili se nikada niste potrudili upotrijebiti ga? Recite nam u komentarima.