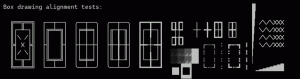Windows 11 Onemogući pozadinske aplikacije
Možete onemogućiti pozadinske aplikacije u sustavu Windows 11 i spriječiti njihovo stalno pokretanje. Možete onemogućiti pojedinačne aplikacije ili sve aplikacije odjednom. Također, ovu postavku možete primijeniti samo na trenutnog korisnika ili na sve korisnike.
Oglas
Windows 10 ima namjensku stranicu za privatnost za upravljanje aplikacijama koje rade u pozadini. Možete isključiti pozadinski rad za pojedinačnu aplikaciju ili potpuno onemogućiti tu mogućnost. Za razliku od mnogih drugih postavki, ta stranica nije preživjela migraciju sa Windows 10 na Windows 11. Od ovog pisanja, najnoviji Microsoftov operativni sustav ima drugačije korisničko sučelje za sprječavanje pokretanja aplikacija u pozadini.
Za referencu: U sustavu Windows možete dopustiti aplikacijama iz trgovine Microsoft Store da rade u pozadini radi dohvaćanja podataka, slanja obavijesti itd. Iako zgodna, ta mogućnost može smanjiti performanse baterije i povećati potrošnju podataka. Prema zadanim postavkama, Windows dopušta da svaka aplikacija Store radi u pozadini. Ako niste u redu s tim, ovaj će vam članak pokazati kako onemogućiti aplikacije koje se pokreću u pozadini u sustavu Windows 11.
Bilješka: Ovaj se članak odnosi samo na aplikacije koje ste instalirali iz trgovine Microsoft Store. Sve ostale aplikacije preuzete negdje drugdje nemaju odgovarajuće postavke za upravljanje pozadinskim radom. Također, sprječavanje pokretanja aplikacija u pozadini ne znači da ih ne možete koristiti. Možete pokrenuti te aplikacije i raditi s njima kao s bilo kojim drugim programom.
Onemogućite pozadinske aplikacije u sustavu Windows 11
Možete koristiti aplikaciju Postavke da spriječite pozadinske aktivnosti pojedinačnih programa trgovine. Također, moguće je zaustaviti pozadinsku aktivnost za sve aplikacije Store odjednom. Konačno, možete koristiti pravila grupe za postavljanje željenog ponašanja za sve korisničke račune na vašem računalu. Pogledajmo ove metode.
Onemogućite pozadinske aplikacije u postavkama
- Otvorite Postavke u sustavu Windows 11. Možete koristiti Pobijediti + ja prečac ili bilo koju drugu metodu.
- Idite na aplikacije odjeljak i kliknite Aplikacije i značajke.

- Pronađite aplikaciju koju želite spriječiti da radi u pozadini. Kliknite gumb s tri točke i odaberite Napredne opcije.

- Naći Dozvole za pozadinske aplikacije odjeljak i odaberite vrijednost koju želite. Prema zadanim postavkama, Windows 11 postavlja Optimizirana snaga način rada. Omogućuje sustavu Windows da upravlja načinom rada aplikacija u pozadini. Na primjer, sustav će automatski isključiti sve aplikacije nakon što omogućite način rada za uštedu energije radi očuvanja baterije.
- Odaberi Nikada kako biste spriječili pokretanje aplikacije u pozadini. Imajte na umu da se možete prebaciti s Optimizirana snaga do Stalno ako ste primijetili da vam program ne šalje obavijesti, ne ažurira podatke itd.
- Ponovite gore navedene korake za druge aplikacije.
Ti si gotov.
Nažalost, Windows 11 ne uključuje opciju u Postavkama za isključivanje pozadinskog rada za sve aplikacije s jednim prekidačem za ukidanje. Međutim, iako opcija GUI nije prisutna, to se još uvijek može učiniti podešavanjem Registra.
Spriječite pokretanje svih aplikacija odjednom u pozadini u Registru
- Otvorite uređivač registra; za to pritisnite Pobijediti + R i tip
regedit, a zatim pritisnite Enter. - Otvorite sljedeću granu registra:
HKEY_CURRENT_USER\Software\Microsoft\Windows\CurrentVersion\BackgroundAccessApplications. - S desne strane izmijenite ili stvorite novu 32-bitnu vrijednost DWORD GlobalUserDisabled.

- Postavite podatke o vrijednosti na 1 kako biste spriječili rad svih aplikacija u pozadini.

- Odjavite se sa svog korisničkog računa da biste primijenili promjenu, a zatim se ponovno prijavite.
Da biste kasnije poništili promjenu, promijenite GlobalUserDisabled vrijednost na 0 ili ga jednostavno uklonite iz Registra.
Preuzmite REG datoteke
Da biste uštedjeli svoje vrijeme, možete preuzeti datoteke registra spremne za korištenje i jednim klikom dopustiti ili spriječiti rad aplikacija u pozadini.
- Preuzmite ZIP arhivu s REG datotekama s ovog linka.
- Izvucite dvije REG datoteke u bilo koju mapu.
- Dvaput kliknite na Onemogućite pozadinske aplikacije u sustavu Windows 11.reg datoteku za zaustavljanje svih aplikacija koje rade u pozadini.

- Potvrdite operaciju i odjavite se sa svog korisničkog računa da biste primijenili promjenu.
Uspješno ste zaustavili pokretanje svih Windows 11 aplikacija u pozadini. Podešavanje poništavanja je imenovano Omogućite pozadinske aplikacije u sustavu Windows 11.reg. Također je uključen u ZIP arhivu koju ste preuzeli.
Osim gore navedenih opcija, možete koristiti opciju grupnih pravila za onemogućavanje pozadinskih aplikacija. To će ih zaustaviti i za sve korisnike. Međutim gpedit.msc Alat nije dostupan u Home izdanjima sustava Windows 11, pa biste umjesto toga trebali primijeniti REG podešavanje, što ćemo pregledati u sljedećem poglavlju.
Onemogućite pozadinske aplikacije sustava Windows 11 za sve korisnike pomoću pravila grupe
- Otvori Urednik lokalnih grupnih pravila; pritisnite Pobijediti + R i uđi
gpedit.mscu Trčanje tekstualni okvir.
- Otvorite lijevo okno na Konfiguracija računala\Administrativni predlošci\Komponente sustava Windows\Privatnost aplikacijemapu.

- Na desnoj strani dvaput kliknite pravilo Pusti Windows aplikacije da rade u pozadini i postavite ga na Omogućeno.
- Sada na padajućem izborniku Zadano za sve aplikacije odaberite Prisilno zabraniti.

Ovo će onemogućiti sve pozadinske aplikacije za sve korisnike u sustavu Windows 11.
Opet, gpedit.msc aplikacija nije uključena u izdanja sustava Windows 11 Home, pa morate upotrijebiti podešavanje registra da biste primijenili provedbu na sve korisničke račune u sustavu Windows 11.
Spriječite pokretanje aplikacija u pozadini za sve korisnike u Registru
- Otvorite uređivač registra (Pobijediti + R >
regedit> Unesi). - Otvorite sljedeći ključ:
HKEY_LOCAL_MACHINE\SOFTWARE\Policies\Microsoft\Windows\AppPrivacy. TheAppPrivacymožda nedostaje na vašem računalu, stoga ga izradite ručno. Vidjeti ovaj vodič za referencu. - U desnom oknu stvorite novu 32-bitnu vrijednost DWORD
NekaAppsRunInBackgroundi postavite njegove podatke na 2.
- Ponovno pokrenite Windows 11.
Ti si gotov.
Ovo će onemogućiti pozadinske aplikacije sustava Windows 11 za sve korisnike.
Opet, kako biste uštedjeli svoje vrijeme, možete preuzeti REG datoteke spremne za korištenje.
Preuzmite datoteke registra
- preuzimanje datoteka ovu ZIP arhivu i izdvojiti u bilo koju mapu.
- Otvorite datoteku Onemogući pozadinske aplikacije za sve korisnike.reg i potvrdite promjene.

- Ponovo pokrenite operativni sustav kako biste omogućili provođenje.
Pozadinska aktivnost za aplikacije Store sada je zabranjena. Korisnici neće moći nadjačati nove zadane postavke u aplikaciji Postavke.
Uključeno Zadane postavke za pozadinske aplikacije.reg datoteka će vratiti opcije u Postavkama i omogućiti postavljanje pozadinskog ponašanja aplikacije po korisničkim računima uklanjanjem ograničenja grupnih pravila.
To je to.