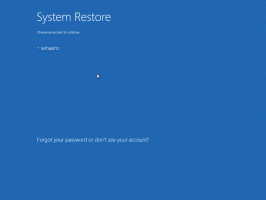Preuzmite Windows 7 igre za Windows 11
Ovdje možete preuzeti Windows 7 igre za Windows 11. Dobit ćete Solitaire, Spider Solitaire, Minesweeper, FreeCell, Hearts i ostale klasične kartaške i društvene igre u setu. Igre će nastaviti raditi tamo gdje ste stali.
Oglas
Počevši od Windowsa 8, Microsoft više ne isporučuje klasične igre s OS-om. Umjesto toga, nudi vam Store verziju igara. Nove igre uključuju oglase, imaju lošiju izvedbu i dolaze s drugačijim načinom igre. Mnogi korisnici nisu zadovoljni tom promjenom. Ovdje na scenu stupa klasični paket igara za Windows 7.

Paket igre dostigao je verziju 3, a sada je u potpunosti kompatibilan sa Windows 11, Windows 10, Windows 8.1 i Windows 8. Osim samih igara, dobio je i niz poboljšanja za Windows 11. Instalacijski program sada podržava visoki DPI i više ne izgleda mutno. Neradni Game Explorer više se ne pojavljuje u izborniku Start sustava Windows 11. The Internet igre sada su neobavezne i nisu označene prema zadanim postavkama.
Da biste preuzeli igre za Windows 7 za Windows 11, slijedite upute u nastavku.
Nabavite Windows 7 igre za Windows 11
- Preuzmite ZIP arhivu s igrama koristeći ovaj link.
- Raspakirajte i pokrenite datoteku Windows7Games_for_Windows_11_10_8.exe.
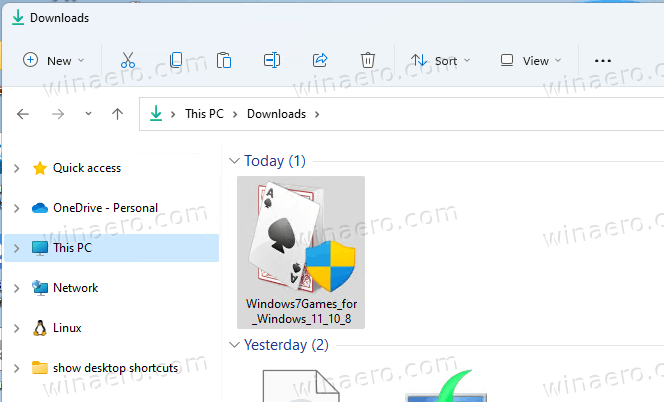
- Slijedite čarobnjaka za postavljanje i odaberite koje igre želite instalirati na Windows 11.

- Kliknite na gumb Završi. Sada imate instalirane Windows 7 igre u sustavu Windows 11!

To je vrlo lako.
Savjet: možete provjeriti preuzetu datoteku. Instalacijski program exe ima sljedeće kontrolne zbrojeve:
MD5: 708d12491aaa472f0bf498544c03e4b0
SHA256: 1a8199a2d52b54019b2353b838c6bede5234ebcf8e2615584ede11d71de1e1f0
Da biste to provjerili, otvorite Windows terminal pritiskom Pobijediti + x na tipkovnici i odabirom Windows terminala. Ako je potrebno, prijeđite na PowerShell profil. Zatim upišite sljedeću naredbu.
Get-FileHash put\do\Windows7Games_for_Windows_11_10_8.exe
Zadano pokretanje izračunat će zbroj SHA256. Da biste provjerili kontrolni zbroj MD5, izvedite naredbu:
Get-FileHash put\do\Windows7Games_for_Windows_11_10_8.exe -Algoritam MD5
Možete uštedjeti svoje vrijeme dodavanjem kontekstni izbornik hash datoteke u File Explorer.
Sada, da vidimo kako pokrenuti igre nakon što ste ih instalirali.
Pokrenite instalirane igre
- Kliknite gumb Start, a zatim kliknite na Sve aplikacije.

- Spustite se do slova "G" da pronađete Igre mapu. Možeš koristiti navigacija po abecedi da uštedite svoje vrijeme.
- U mapi Igre pronaći ćete cijeli set klasičnih Windows igara.

Ti si gotov! Igrajte svoje omiljene igre sada.
Paket igara za Windows 7 kompatibilan je sa svim verzijama sustava Windows Windows 11, Windows 10, Windows 8.1 i Windows 8. Popis dostupnih igara uključuje.
- Pasijans
- Spider Solitaire
- Minolovac
- FreeCell
- Srca
- Šahovski titani
- Mahjong Titani
- Purble Place
Tu su i Internet igre, Internet Spades, Internet Dame i Internet Backgammon. Nažalost, Microsoft im je isključio poslužitelje igara, tako da se više ne povezuju s njima iz kutije. Zato su prema zadanim postavkama poništeni u instalacijskom programu.
Podržani jezici i lokaliteti
Igre uključene u ovaj paket dolaze s cijelim skupom jezičnih resursa. Program za instalaciju može odrediti koje ste jezike instalirali u svom OS-u i izdvojiti samo potrebne resurse za spremanje prostora na vašem disku i ne popuniti ga suvišnim datotekama.
Dakle, zahvaljujući gornjoj optimizaciji, igre će se uvijek izvoditi na vašem materinjem jeziku, u skladu s trenutnom lokacijom vaše verzije sustava Windows. Podržani su sljedeći jezici.
arapski (Saudijska Arabija), ar-SA
bugarski (Bugarska), bg-BG
Češka (Češka), cs-CZ
danski (Danska), da-DK
njemački (Njemačka), de-DE
grčki (Grčka), el-GR
engleski (Sjedinjene Američke Države), en-US
španjolski (Španjolska, međunarodna sorta), es-ES
estonski (Estonija), et-EE
finski (Finska), fi-FI
francuski (Francuska), fr-FR
hebrejski (Izrael), he-IL
hrvatski (Hrvatska), hr-HR
mađarski (Mađarska), hu-HU
talijanski (Italija), it-IT
japanski (Japan), ja-JP
korejski (Koreja), ko-KR
Litvanac (Litva), lt-LT
latvijski (Latvija), lv-LV
norveški, bokmål (Norveška), nb-NO
nizozemski (Nizozemska), nl-NL
poljski (Poljska), pl-PL
portugalski (Brazil), pt-BR
portugalski (Portugal), pt-PT
rumunjski (Rumunjska), ro-RO
ruski (Rusija), ru-RU
slovački (Slovačka), sk-SK
slovenski (Slovenija), sl-SI
srpski (latinica, Srbija i Crna Gora (bivši)), sr-latn-CS
švedski (Švedska), sv-SE
tajlandski (Tajland), th-TH
turski (Turska), tr-TR
ukrajinski (Ukrajina), uk-UA
kineski (pojednostavljeni, Kina), zh-CN
kineski (tradicionalni, Tajvan), zh-TW
Tiha instalacija (ugradnja)
Instalater podržava /S prekidač, tako da će igre automatski instalirati bez interakcije korisnika. Slovo S mora biti veliko, to je obavezan uvjet.
Pokrenite ga na sljedeći način iz batch datoteke ili s bilo koje konzole.
Windows7Games_for_Windows_11_10_8.exe /S
Ako koristite PowerShell, možda ćete morati unijeti puni put do binarnog fajla ili ga dodati ispred ./ dio puta, ovako:
./Windows7Games_for_Windows_11_10_8.exe /S
Nakon toga, igre će se tiho instalirati i registrirati u Windows 11.
Ako igre za Windows 7 ne rade nakon nadogradnje sustava Windows 11
Ako ste nadogradili s prethodne verzije sustava Windows ili ste instalirali noviju verziju sustava Windows 11 preko starije, igre će prestati raditi. Morat ćete ih ponovno instalirati. Jednostavno ponovno instalirajte paket. Učinite to na sljedeći način.
- Otvori Postavke aplikacija s Pobijediti + ja prečac.
- Kliknite na Aplikacije > Aplikacije i značajke.

- Na popisu instaliranih aplikacija s desne strane pronađite Windows 7 igre za Windows 11, 10 i 8 ulazak.
- Kliknite gumb s tri točke pored naziva aplikacije i na izborniku odaberite Deinstaliraj. Dakle, možete je deinstalirati kao bilo koju drugu aplikaciju za Windows 11. Provjerite Deinstalirajte aplikacije u sustavu Windows 11 vodič.

- Kliknite na Deinstaliraj i pričekajte dok aplikacija za deinstalaciju ne ukloni igre.

- Sada još jednom pokrenite instalacijski program igre. Ponovo će početi raditi.
Preporučujem vam da uklonite igre sustava Windows 7 prije nego što instalirate novu verziju sustava Windows 11. Nakon što nadogradite OS, ponovno ih instalirajte i nastavite igrati. Oni će sačuvati vašu statistiku i rezultate.