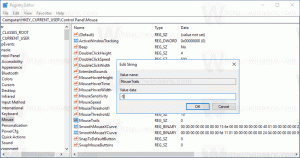Pokrenite Windows 10 u sigurnom načinu rada
Windows 10 naslijedio je opcije pokretanja sustava Windows 8 i dolazi s istim grafičkim okruženjem za razne zadatke vezane uz oporavak. Zbog toga je Safe način rada skriven prema zadanim postavkama u korist motora za automatski popravak koji se isporučuje s novim OS-om. Ako se Windows 10 ne uspije pokrenuti, pokreće automatski način popravka i pokušava sam analizirati i riješiti probleme pri pokretanju bez vaše pomoći i bez pitanja koje će radnje poduzeti. Ako smatrate da trebate pokrenuti Windows 10 u sigurnom načinu rada, npr. da biste riješili neki problem s upravljačkim programima i aplikacijama, evo uputa o tome kako možete pristupiti sigurnom načinu rada.
Oglas
Kako pokrenuti Windows 10 u sigurnom načinu rada i pristupiti opcijama F8 kada se ne pokreće normalno
Postoje najmanje dvije opcije koje vam omogućuju pokretanje sustava Windows 10 u sigurnom načinu rada. Zadubimo se dublje.
Pokrenite Windows 10 u sigurnom načinu rada putem opcija za rješavanje problema okruženja za oporavak
- Pokrenite se Opcije za rješavanje problema. Na zaslonu će se pojaviti sljedeći zaslon:

- Kliknite ikonu Rješavanje problema.
- Zatim kliknite ikonu Napredne opcije:

- Na sljedećem zaslonu kliknite ikonu mogućnosti pokretanja:

- Kliknite gumb Restart i vaše računalo će se ponovno pokrenuti:

- Nakon ponovnog pokretanja, vidjet ćete zaslon postavki pokretanja:

Za ulazak u siguran način rada pritisnite odgovarajuću funkcijsku tipku, tj. F4.
Ti si gotov.
Savjet: Windows 10 možete pokrenuti u sigurnom načinu rada i pomoću medija za pokretanje, na primjer, ako imate USB stick za pokretanje s instalacijom sustava Windows 10.
Pokrenite Windows 10 u sigurnom načinu rada pomoću opcije bootloadera
Otvorite an povišeni naredbeni redak i upišite sljedeću naredbu:
Bcdedit /set {bootmgr} displaybootmenu da
To će omogućiti redoviti tekstualni izbornik za pokretanje. Sada ponovno pokrenite Windows i budite spremni pritisnuti F8 prije nego što se Windows pokrene. Nakon što su provjere BIOS-a pri samotestiranju (POST) završene, pojavit će se stari dobri tekstualni izbornik za pokretanje:
Pritisnite F8 tamo da biste dobili izbornik za pokretanje. Odaberite Safe Mode ili Safe Mode with Networking i pritisnite Enter. Nakon što završite s radom u sigurnom načinu rada, možete isključiti tekstualni pokretač pokretanja i vratiti se na grafički pomoću sljedeće naredbe:
Bcdedit /set {bootmgr} displaybootmenu br
To je to.