Svi načini za otvaranje naredbenog retka u sustavu Windows 10
U svojim člancima često se pozivam na alate naredbenog retka i uslužne programe konzole. Prije sam pisao kako otvoriti povišeni naredbeni redak u sustavu Windows 10, ali danas bih s vama želio podijeliti sve načine otvaranja običnog naredbenog retka.
Oglas
Windows 10 ima novi izbornik Start zajedno s početnim zaslonom. Postoje mnoge zajedničke značajke među njima, kao što je sposobnost da dodajte globalne prečice za pokretanje svojih omiljenih aplikacija. U izborniku Start i na početnom zaslonu možete koristiti pretragu aplikacije ili datoteke. Dakle, prva metoda koju ćemo vidjeti za otvaranje naredbenog retka u sustavu Windows 10 je iz rezultata pretraživanja.
Otvorite naredbeni redak u sustavu Windows pomoću pretraživanja
Otvorite izbornik Start ili prijeđite na početni zaslon pritiskom na tipku "Win" na tipkovnici. Počnite tipkati "cmd.exe":
Kliknite cmd.exe u rezultatima pretraživanja ili jednostavno pritisnite Enter za pokretanje naredbenog retka.
Otvorite naredbeni redak koristeći Win + X izbornik (napredni korisnik)
Ovo je jedan od najprikladnijih načina za otvaranje naredbenog retka u sustavu Windows 10. Počevši od Windowsa 8, Microsoft je implementirao izbornik Power Users, koji sadrži mnoge korisne stavke poput upravljačke ploče, mrežnih veza i tako dalje. Također sadrži stavku "Command Prompt" koja je upravo ono što nam treba.

Da biste pristupili ovom izborniku u sustavu Windows 10, zajedno pritisnite tipke Win+X na tipkovnici.
ažuriranje: Ova je opcija uklonjena u Windows 10 Creators Update. Pogledajte sljedeći članak da biste saznali više o ovoj promjeni: Windows 10 build 14986 svugdje zamjenjuje naredbeni redak s PowerShellom. Da biste vratili naredbeni redak u izborniku Win + X, pogledajte ovaj vodič:
Dodajte naredbeni redak natrag u Win+X izbornik u Windows 10 Creators Update.
Otvorite naredbeni redak iz dijaloškog okvira Pokreni
Ovo je moj omiljeni način jer više volim raditi s tipkovnicom. Pritisnite Win + R tipke zajedno na tipkovnici i upišite sljedeće u okvir Run:
cmd
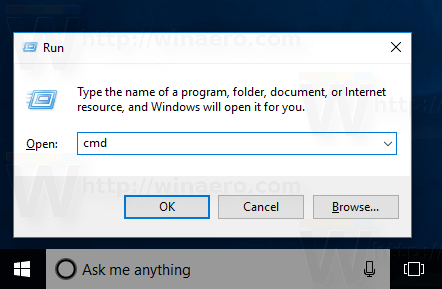
Pritisnite Enter da otvorite novu instancu naredbenog retka.
Savjet: pogledajte konačan popis svih Windows tipkovnih prečaca s tipkama Win.
Pokrenite naredbeni redak izravno iz Explorera
Otvorite bilo koju mapu u File Exploreru. Držite tipku Shift na tipkovnici i desnom tipkom miša kliknite prazan prostor u bilo kojem direktoriju. U kontekstnom izborniku vidjet ćete stavku "Ovdje otvori naredbeni prozor".
Otvorit će novu instancu naredbenog retka u trenutnoj mapi.
Bilješka: Opcija kontekstnog izbornika uklonjena je u Windows 10 Creators Update. Da biste ga vratili, pogledajte sljedeći članak:
Dodajte naredbeni redak natrag u Win+X izbornik u Windows 10 Creators Update
Alternativno, možete upisati cmd izravno u adresnu traku i pritisnuti Enter. Također će otvoriti naredbeni redak u trenutno otvorenoj mapi:
I, konačno, možete pokrenuti naredbeni redak pomoću korisničkog sučelja vrpce. Kliknite Datoteka -> Otvori stavku naredbenog retka. Napomena: Ova je opcija uklonjena u Windows 10 Creators Update. Vidjeti Windows 10 build 14986 svugdje zamjenjuje naredbeni redak s PowerShellom.
Napomena: Ova je opcija uklonjena u Windows 10 Creators Update. Vidjeti Windows 10 build 14986 svugdje zamjenjuje naredbeni redak s PowerShellom.
Otvorite naredbeni redak iz izbornika Start
Pomoću novog izbornika Start u sustavu Windows 10 možete otvoriti naredbeni redak tako što ćete pregledati njegov prečac. Otvorite izbornik Start, kliknite "Sve aplikacije" i pomaknite se do mape "Windows System". Tamo ćete pronaći stavku "Naredbeni redak".
To je to. Sada ste upoznati sa svim načinima otvaranja naredbenog retka u sustavu Windows 10.



