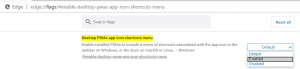Preimenujte pisač u sustavu Windows 10
Prilikom instaliranja pisača, Windows 10 će mu dodijeliti zadani naziv. Njegov zadani naziv obično definira dobavljač i uključuje naziv proizvođača i model. Ako niste zadovoljni zadanim imenom vašeg pisača, evo nekoliko metoda koje možete koristiti za preimenovanje.
Oglas
Da biste preimenovali pisač, morate biti prijavljeni s administrativni račun. Možete koristiti upravljačku ploču, postavke ili PowerShell. Pogledajmo ove metode.
Počet ćemo s Postavkama. Postavke je univerzalna aplikacija u paketu sa sustavom Windows 10. Stvoren je da zamijeni klasična upravljačka ploča i za korisnike dodirnog zaslona i za korisnike računala s mišem i tipkovnicom. Sastoji se od nekoliko stranica koje donose nove opcije za konfiguraciju sustava Windows 10 zajedno s nekim starijim opcijama naslijeđenim s klasične upravljačke ploče. U svakom izdanju, Windows 10 dobiva sve više klasičnih opcija koje se pretvaraju u modernu stranicu u aplikaciji Postavke. U nekom trenutku, Microsoft bi mogao u potpunosti ukloniti klasičnu upravljačku ploču.
Da biste preimenovali pisač u sustavu Windows 10, učinite sljedeće.
- Otvori Aplikacija za postavke.

- Idite na Uređaji -> Pisači i skeneri.
- S desne strane kliknite na pisač koji želite preimenovati, a zatim kliknite na Upravljati dugme.

- Na sljedećoj stranici kliknite na Svojstva pisača veza.

- U dijaloškom okviru Svojstva pisača upišite novi naziv na Kartica Općenito.

- Kliknite na Primijeni, a zatim kliknite U redu.
Upravo ste preimenovali pisač.
Napomena: Ako imate Promjena svojstava gumb na Općenito kartica od Svojstva pisača dijalog, kliknite na njega. Ovo će otvoriti dodatni dijaloški okvir u kojem ćete moći preimenovati pisač. Pogledajte sljedeću snimku zaslona.

Ako pokušavate preimenovati a zajednički pisač, od vas će se tražiti da potvrdite operaciju. Preimenovanje zajedničkog pisača prekinut će sve postojeće veze s njim, tako da mu drugi korisnici na mreži više neće moći pristupiti dok ne ponovo ga dodati u svoju mapu Printers.

Imajte to na umu.
Preimenujte pisač pomoću upravljačke ploče
- Otvori klasiku Upravljačka ploča app.
- Idite na Upravljačka ploča\Hardver i zvuk\Uređaji i pisači.


- Desnom tipkom miša kliknite pisač koji želite preimenovati i odaberite Svojstva pisača iz kontekstnog izbornika.

- U Svojstva pisača dijalog, upišite novi naziv na Kartica Općenito.

- Kliknite na Primijeni, a zatim kliknite U redu.
- Pogledajte gornje bilješke povezane s aplikacijom Postavke.
Preimenujte pisač pomoću PowerShell-a
- Otvorite PowerShell kao administrator. Savjet: možete dodajte kontekstni izbornik "Otvori PowerShell kao administrator"..
- Upišite ili kopirajte i zalijepite sljedeću naredbu:
Get-Printer | Format-Table Name, ShareName, Shared
Naredba će ispisati tablicu s vašim pisačima i njihovim statusom dijeljenja.

- Upišite sljedeću naredbu:
Preimenuj-Printer -Naziv "Vaš trenutni naziv pisača" -NewName "Naziv novog pisača".
- Vaš je pisač sada preimenovan.
To je to.
Povezani članci:
- Dodajte zajednički pisač u sustav Windows 10
- Kako dijeliti pisač u sustavu Windows 10
- Sigurnosno kopiranje i vraćanje pisača u sustavu Windows 10
- Otvorite red čekanja pisača pomoću prečaca u sustavu Windows 10
- Postavite zadani pisač u sustavu Windows 10
- Kako spriječiti Windows 10 da promijeni zadani pisač
- Otvorite red čekanja pisača u sustavu Windows 10
- Stvorite prečac mape pisača u sustavu Windows 10
- Izbrišite zaglavljene poslove iz reda čekanja pisača u sustavu Windows 10
- Stvorite prečac za uređaje i pisače u sustavu Windows 10
- Kontekstni izbornik za dodavanje uređaja i pisača u sustavu Windows 10
- Dodajte uređaje i pisače ovom računalu u sustavu Windows 10