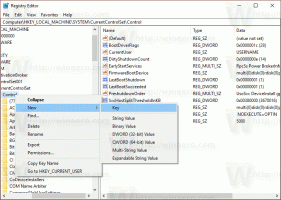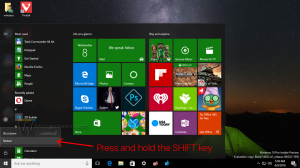Uključite ili isključite šifriranje uređaja u sustavu Windows 10
Kako uključiti ili isključiti šifriranje uređaja u podržanom u sustavu Windows 10
Windows 10 može koristiti ugrađene hardverske sigurnosne značajke i upravljati njima gdje su dostupne i zaštititi vaše osjetljive podatke pomoću njih. Šifriranje uređaja pomaže u zaštiti vaših podataka, a dostupno je na širokom rasponu Windows uređaja. Evo kako to omogućiti.
Oglas
Ako uključite šifriranje uređaja, podacima na vašem uređaju mogu pristupiti samo osobe koje su ovlaštene. Ako šifriranje uređaja nije dostupno na vašem uređaju, možda ćete moći uključiti standardno BitLocker šifriranje umjesto toga.
Šifriranje uređaja dostupno je na podržanim uređajima koji rade bilo koje izdanje sustava Windows 10. Imajte na umu da je standardna BitLocker enkripcija dostupna samo na podržanim uređajima sa sustavom Windows 10 Pro, Enterprise ili Education. Mnogi moderni Windows 10 uređaji imaju obje vrste enkripcije.
Windows 10 dolazi sa sljedećim hardverskim zahtjevima da biste mogli koristiti zaštitu hardverskog uređaja.
Zahtjevi sustava za šifriranje uređaja u sustavu Windows 10
- TPM verzija 2.0 (Modul pouzdane platforme) dostupno i omogućeno u BIOS-u.
- Moderno stanje pripravnosti Podrška.
- Firmware matične ploče u UEFI načinu rada (nije u naslijeđenom BIOS-u).
Možete ručno provjeriti podržava li ga vaš uređaj kao što je opisano u postu
Provjerite je li šifriranje uređaja podržano u sustavu Windows 10
Ako je šifriranje uređaja dostupno na vašem uređaju, lako ga je omogućiti.
Da biste uključili šifriranje uređaja u sustavu Windows 10,
- Otvori Aplikacija za postavke.
- Otvori Ažuriranje i sigurnost kategorija.
- Klikni na Šifriranje uređaja stavka s lijeve strane.

- S desne strane kliknite na Upaliti.
Ti si gotov. Značajka šifriranja uređaja sada je uključena, tako da će sve vaše nove datoteke biti automatski šifrirane. Vaše trenutne datoteke bit će šifrirane tijekom razdoblja mirovanja vašeg uređaja.
Da biste isključili šifriranje uređaja u sustavu Windows 10,
- Otvori Aplikacija za postavke.
- Otvori Ažuriranje i sigurnost kategorija.
- Klikni na Šifriranje uređaja stavka s lijeve strane.
- S desne strane kliknite na Isključiti.

- Potvrdite operaciju.
Ti si gotov. Vaše će računalo sada početi dešifrirati vaše datoteke. Ovo može potrajati neko vrijeme da se završi. Iako ćete tijekom ovog procesa moći koristiti svoj uređaj, ne smijete ga isključiti dok se dešifriranje ne završi. Status rada može se pronaći u Postavkama na stranici Šifriranje uređaja.
To je to.