Omogućite ili onemogućite OneDrive osobni trezor
Kako omogućiti ili onemogućiti osobni trezor u OneDriveu u sustavu Windows 10
Kao što se možda sjećate, u lipnju 2019. Microsoft je ažurirao OneDrive s novom značajkom "Osobni trezor" koja vam omogućuje da zaštitite datoteke u oblaku. U početku je bio dostupan u Australiji, Novom Zelandu i Kanadi. Microsoft ga je učinio dostupnim širom svijeta u listopadu 2019.
Oglas
Osobni trezor je zaštićeno područje u OneDriveu kojem možete pristupiti samo jakom metodom provjere autentičnosti ili sekundom korak provjere identiteta, kao što je otisak prsta, lice, PIN ili kod koji vam je poslan putem e-pošte ili SMS. Vaše zaključane datoteke u osobnom trezoru imaju dodatni sloj sigurnosti koji ih štiti u slučaju da netko dobije pristup vašem računu ili vašem uređaju.
Osobni trezor se pojavljuje kao posebna mapa na vašem računu.
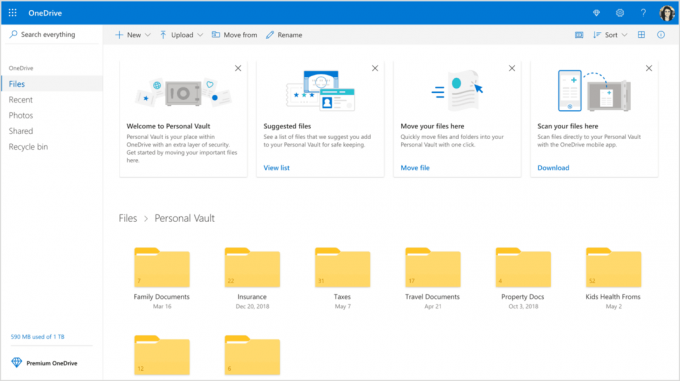
Na uređajima sa sustavom Windows 10, Microsoft koristi BitLocker za šifriranje vaših datoteka pohranjenih u Personal Vault. Sadržaj vašeg osobnog trezora bit će šifriran tijekom prijenosa i mirovanja na Microsoftovim poslužiteljima.
Personal Vault besplatna je značajka bez ograničenja za pretplatnike na Office 365. Korisnici OneDrivea bez pretplate moći će pohraniti do tri datoteke u ovu zaštićenu mapu. Ovo ograničenje definitivno čini značajku neupotrebljivom za većinu korisnika OneDrivea koji nisu pretplaćeni na Office 365.
Savjet: ako nemate pretplatu na Office 365 Home ili Personal, možete staviti više od 3 datoteke u ZIP arhivu i prenijeti ih u Personal Vault kako biste zaobišli ograničenje.
Osobni trezor OneDrive omogućen je prema zadanim postavkama. Ako ga ne planirate koristiti i želite ga se riješiti, možete ga onemogućiti na sljedeći način.
Napomena: Onemogućavanje osobnog trezora briše sve datoteke koje ste pohranili u mapu Personal Vault bez mogućnosti njihovog oporavka. Molim te budi oprezan.
Da biste onemogućili OneDrive osobni trezor,
- Otvori OneDrive web-mjesto i prijavite se na uslugu svojim računom.
- Klikni na Postavke ikona zupčanika za otvaranje okna postavki.
- Klikni na Mogućnosti vezu u padajućem izborniku Postavke.

- U opcijama kliknite na Osobni trezor kartica s lijeve strane.
- Kliknite na Potvrdite svoj identitet na desno.
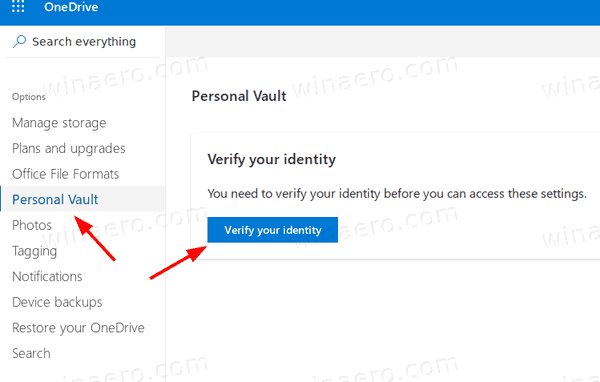
- Potvrdite svoj račun na jedan od dostupnih načina.
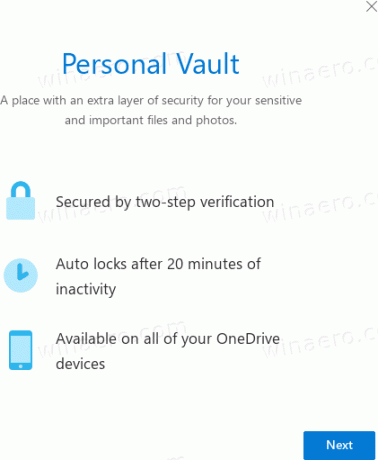
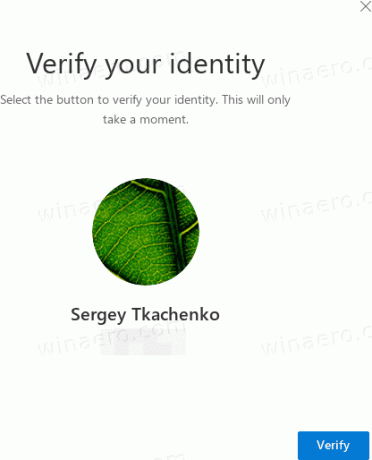
- Na kraju kliknite na Onemogući poveznica pored Onemogućite osobni trezor.
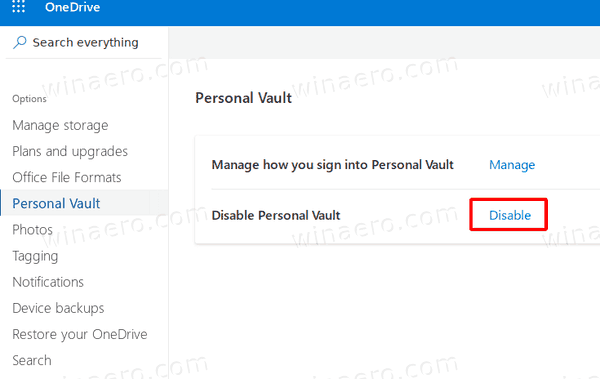
- Potvrdite operaciju i gotovi ste.
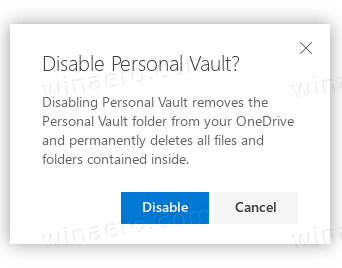
Značajka osobnog trezora sada je onemogućena. Možete ga ponovno omogućiti u bilo kojem trenutku kasnije.
Evo kako ga ponovno omogućiti.
Da biste omogućili OneDrive osobni trezor,
- Otvori OneDrive web-mjesto i prijavite se na uslugu svojim računom.
- Klikni na Postavke ikona zupčanika za otvaranje okna postavki.
- Klikni na Mogućnosti vezu u padajućem izborniku Postavke.

- U opcijama kliknite na Osobni trezor kartica s lijeve strane.
- S desne strane kliknite na Omogućiti.
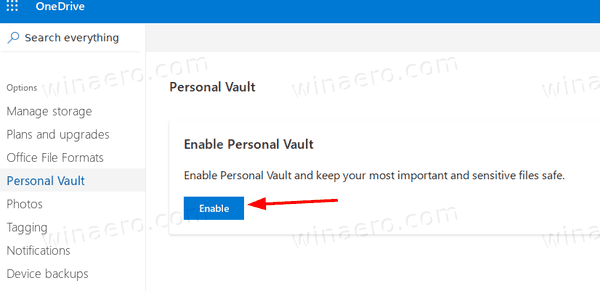
Ti si gotov. Osobni trezor sada je omogućen.
To je to.
Članci od interesa:
- Uključite ili isključite Pauzirajte OneDrive sinkronizaciju na mreži s mjerenjem
- Kako onemogućiti OneDrive u sustavu Windows 10
- Službeni način deinstaliranja OneDrive u sustavu Windows 10
- Kako resetirati OneDrive sinkronizaciju u sustavu Windows 10
- Omogućite zaštitu mape uz OneDrive u sustavu Windows 10
- Uklonite OneDrive kontekstni izbornik u sustavu Windows 10
- Onemogućite integraciju OneDrive u sustavu Windows 10
- Odjava s OneDrivea u sustavu Windows 10 (prekini vezu s računalom)
- Onemogućite OneDrive ikone u oblaku u navigacijskom oknu u sustavu Windows 10
- Oslobodite prostor iz lokalno dostupnih OneDrive datoteka
- Automatski kreirajte OneDrive datoteke na zahtjev samo na mreži u sustavu Windows 10
- Automatsko spremanje dokumenata, slika i radne površine na OneDrive u sustavu Windows 10
- Promijenite lokaciju mape OneDrive u sustavu Windows 10
- I više!


