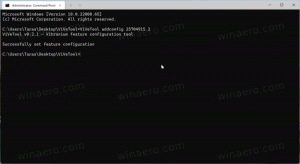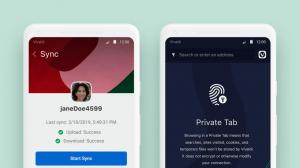Promijenite BitLocker metodu šifriranja i snagu šifre u sustavu Windows 10
Kako promijeniti BitLocker metodu šifriranja i snagu šifre u sustavu Windows 10
BitLocker u sustavu Windows 10 podržava brojne metode šifriranja i podržava promjenu jačine šifre. Te se opcije mogu konfigurirati pomoću pravila grupe ili uređivača registra. U ovom ćemo postu pregledati obje metode.
Oglas

Napomena: U sustavu Windows 10 BitLocker šifriranje pogona dostupno je samo u Pro, Enterprise i Education izdanja.
Bitlocker metode šifriranja i snaga šifriranja
Za fiksne diskove i pogon sustava Windows 10 podržava sljedeće metode šifriranja i snagu šifriranja:
- AES-CBC 128-bitni
- AES-CBC 256-bitni
- XTS-AES 128-bitni (koristi se prema zadanim postavkama)
- XTS-AES 256-bitni
Za prijenosne diskove mogu se koristiti isti algoritmi enkripcije, no BitLocker prema zadanim postavkama AES-CBC 128-bitni.
Ovdje su dvije metode koje možete koristiti za podešavanje opcija šifriranja podataka. Imajte na umu da BitLocker primjenjuje konfiguriranu metodu šifriranja i snagu šifriranja kada uključite BitLocker za pogon. Promjena metode neće utjecati na već šifrirane diskove. Morate isključiti BitLocker za šifrirani pogon i ponovno ga uključiti da biste primijenili nove opcije šifriranja.
Za promjenu BitLocker metode šifriranja i jačine šifriranja u sustavu Windows 10,
- Otvorite uređivač lokalnih grupnih pravila app.
- Dođite do Konfiguracija računala > Administrativni predlošci > Windows komponente > BitLocker šifriranje pogona na lijevo.
- S desne strane pronađite postavku pravila Odaberite metodu šifriranja pogona i snagu šifre (Windows 10 (verzija 1511) i novije verzije).

- Dvaput kliknite na njega i postavite pravilo na Omogućeno.
- Sada odaberite način šifriranja koji želite za pogone operativnog sustava, fiksne podatkovne pogone i prijenosne podatkovne pogone.

Ti si gotov.
Postavljanjem spomenutog pravila na "Nije konfigurirano" vratit će se zadane postavke.
Alternativno, možete primijeniti podešavanje Registry.
Promijenite BitLocker metodu šifriranja i snagu šifre u registru
- Otvorena Urednik registra.
- Idite na sljedeći ključ registra:
HKEY_LOCAL_MACHINE\SOFTWARE\Policies\Microsoft\FVE.
Vidjeti kako jednim klikom skočiti na željeni ključ registra. Ako nemate takav ključ, samo ga kreirajte. - Za određivanje BitLocker metode šifriranja pogona i snage šifre za fiksni pogoni podataka, kreirajte novu 32-bitnu vrijednost DWORD EncryptionMethodWithXtsFdv. Napomena: čak i ako jeste pokrenuti 64-bitni Windows, i dalje trebate koristiti 32-bitni DWORD kao tip vrijednosti.

- Postavite ga na jednu od sljedećih vrijednosti:
- 3 = AES-CBC 128-bitni
- 4 = AES-CBC 256-bitni
- 6 = XTS-AES 128-bit (ovo je zadana opcija u sustavu Windows 10)
- 7 = XTS-AES 256-bitni
- Za pogoni operativnog sustava, kreirajte novu 32-bitnu vrijednost DWORD EncryptionMethodWithXtsOs.
- Postavite ga na jednu od sljedećih vrijednosti:
- 3 = AES-CBC 128-bitni
- 4 = AES-CBC 256-bitni
- 6 = XTS-AES 128-bit (ovo je zadana opcija u sustavu Windows 10)
- 7 = XTS-AES 256-bitni
- Za izmjenjivi pogoni podataka, kreirajte novu 32-bitnu vrijednost DWORD EncryptionMethodWithXtsRdv.
- Postavite ga na jednu od sljedećih vrijednosti:
- 3 = AES-CBC 128-bitni
- 4 = AES-CBC 256-bitni
- 6 = XTS-AES 128-bit (ovo je zadana opcija u sustavu Windows 10)
- 7 = XTS-AES 256-bitni
- Da bi promjene koje je izvršio podešavanje Registry stupile na snagu, morate to učiniti odjavi se i ponovno se prijavite na svoj korisnički račun.
Kasnije možete izbrisati EncryptionMethodWithXtsRdv, EncryptionMethodWithXtsOs, i EncryptionMethodWithXtsFdv vrijednosti za vraćanje zadane metode šifriranja za sve vrste pogona.
Članci od interesa:
- Šifrirajte VHD ili VHDX datoteku pomoću BitLockera u sustavu Windows 10
- Zabrani upisivanje na fiksne diskove koji nisu zaštićeni BitLockerom
- Stvorite BitLocker prečac za šifriranje pogona u sustavu Windows 10
- Zabrani upisivanje na fiksne diskove koji nisu zaštićeni BitLockerom
- Onemogućite pristup pisanju na izmjenjive diskove u sustavu Windows 10
- Uključite ili isključite šifriranje uređaja u sustavu Windows 10
- Kako vidjeti primijenjena grupna pravila u sustavu Windows 10
- Svi načini za otvaranje uređivača lokalnih grupnih pravila u sustavu Windows 10
- Primijenite pravila grupe na sve korisnike osim administratora u sustavu Windows 10
- Primijenite pravila grupe na određenog korisnika u sustavu Windows 10
- Resetirajte sve postavke lokalnih grupnih pravila odjednom u sustavu Windows 10
- Omogućite Gpedit.msc (Grupna pravila) u sustavu Windows 10 Home