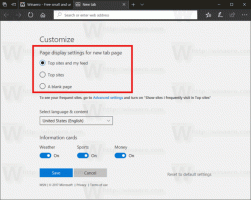Kako promijeniti politiku izvršavanja PowerShell-a u sustavu Windows 10
PowerShell prema zadanim postavkama ograničava pokretanje skripti na računalima krajnjih korisnika. Ova je postavka dobra sa sigurnosne točke gledišta. Međutim, ako koristite puno skripti koje ste sami preuzeli ili kodirali, to može biti jako neugodno. U ovom članku ćemo pregledati kako promijeniti zadanu politiku izvršavanja za PowerShell skripte u sustavu Windows 10.
Windows PowerShell ima četiri različita pravila izvršavanja:
- Ograničeno - ne mogu se pokretati skripte. Windows PowerShell može se koristiti samo u interaktivnom načinu.
- AllSigned - mogu se pokretati samo skripte koje je potpisao pouzdani izdavač.
- RemoteSigned – preuzete skripte moraju biti potpisane od strane pouzdanog izdavača prije nego što se mogu pokrenuti.
- Neograničeno - Bez ograničenja; mogu se pokrenuti sve Windows PowerShell skripte.
- Nedefinirano - nije postavljeno pravilo izvršenja.
Ako pravilo izvršenja nije postavljeno i nije konfigurirano, prikazuje se kao "Nedefinirano". Evo kako možete vidjeti trenutnu vrijednost.
Kako vidjeti politiku izvršavanja PowerShell-a
- Otvorite PowerShell.
- Upišite ili kopirajte i zalijepite sljedeću naredbu i pritisnite tipku Enter:
Get-ExecutionPolicy -List
Naredba će prikazati sva pravila izvršavanja. Kao što možete vidjeti, postoji niz opsega za koje se može definirati politika izvršavanja. Može se postaviti globalno za sve korisnike, samo za trenutnog korisnika ili za trenutni proces. Trenutna politika procesa ima prioritet nad trenutnim korisničkim postavkama. Trenutna korisnička politika nadjačava globalnu opciju. Imajte ovo na umu. Sada ćemo vidjeti kako promijeniti politiku izvršavanja skripte za PowerShell.
Promijenite politiku izvršavanja PowerShell za proces
- Otvorite a naredbeni redak ili PowerShell.
- Pokrenite datoteku powershell.exe s argumentom -ExecutionPolicy Unrestricted. Na primjer,
Powershell.exe -ExecutionPolicy Unrestricted -Datoteka c:\data\test.ps1
Ovo će pokrenuti vašu skriptu pomoću politike neograničenog izvršavanja. Umjesto skripte, možete pokrenuti cmdlet ili ono što želite. Umjesto "Neograničeno", možete koristiti bilo koje gore navedeno pravilo.
Savjet: Za otvorenu PowerShell konzolu možete promijeniti politiku izvršavanja pomoću naredbe:
Set-ExecutionPolicy Unrestricted -Scope Proces
Ostat će aktivan sve dok ne zatvorite trenutni PowerShell prozor.
Promijenite politiku izvršavanja PowerShell-a za trenutnog korisnika
- Otvorite PowerShell.
- Upišite ili kopirajte i zalijepite sljedeću naredbu i pritisnite tipku Enter:
Set-ExecutionPolicy Unrestricted -Scope CurrentUser
Set-ExecutionPolicy Unrestricted -Scope CurrentUser -Force
Kada je pravilo izvršenja postavljeno za trenutnog korisnika, ono će nadjačati opseg "LocalMachine". Opet, za proces, možete ga nadjačati za trenutnu PowerShell instancu kao što je gore opisano.
Promijenite globalnu politiku izvršavanja PowerShell-a
Ova se politika izvršavanja primjenjuje na računalo, što znači da je učinkovita za one korisničke račune koji nemaju pojedinačno primijenjeno pravilo izvršenja. Uz zadane postavke, primijenit će se na sve korisničke račune.
Da biste promijenili politiku izvršavanja PowerShell-a u sustavu Windows 10, učinite sljedeće.
- Otvorite PowerShell kao administrator.
- Izvrši sljedeću naredbu:
Set-ExecutionPolicy Unrestricted -Scope LocalMachine
Ti si gotov.
Promijenite politiku izvršavanja PowerShell-a pomoću podešavanja registra
Moguće je promijeniti politiku izvršavanja pomoću podešavanja Registry i za trenutnog korisnika i za računalo. Evo kako se to može učiniti.
- Otvori Urednik registra.
- Da biste promijenili politiku izvršavanja za trenutnog korisnika, idite na.
HKEY_CURRENT_USER\SOFTWARE\Microsoft\PowerShell\1\ShellIds\Microsoft. PowerShell
- Postavite vrijednost niza ExecutionPolicy na jednu od sljedećih vrijednosti: Restricted, AllSigned, RemoteSigned, Unrestricted, Undefined.
- Da biste promijenili politiku izvršavanja za opseg LocalMachine, idite na.
HKEY_LOCAL_MACHINE\SOFTWARE\Microsoft\PowerShell\1\ShellIds\Microsoft. PowerShell
- Postavite vrijednost niza ExecutionPolicy na jednu od sljedećih vrijednosti: Restricted, AllSigned, RemoteSigned, Unrestricted, Undefined.
Savjet: pogledajte kako doći do ključa registra jednim klikom. Također, možete brzo se prebacite između HKCU i HKLM u uređivaču registra sustava Windows 10.
To je to.