Promijenite veličinu minijature za pregled trake zadataka u sustavu Windows 10
U sustavu Windows 10, kada zadržite pokazivač iznad gumba na programskoj traci pokrenute aplikacije ili grupe aplikacija, na zaslonu se pojavljuje minijaturni pregled. Za jedan prozor prikazuje jednu minijaturu, a za više prozora prikazuje niz pregleda minijatura u nizu. Ako želite povećati ili smanjiti ove minijature u sustavu Windows 10, objasnit ću vam kako se to može učiniti jednostavnim podešavanjem Registra.
Oglas
Kao što možda znate, Windows 7 je predstavio redizajniranu traku zadataka koja je napustila tako omiljene klasične značajke, ali je uvela neka lijepa poboljšanja poput velikih ikona, popisa za skokove, gumba za povlačenje itd. Windows 10 dolazi s istom programskom trakom. Nema mnogo konfigurabilnih postavki izloženih u GUI-u za podešavanje njegovog ponašanja, ali postoje neke skrivene tajne postavke registra koje možete fino podesiti. U ovom ćemo članku vidjeti kako promijeniti odgodu zaokretanja minijature na programskoj traci u sustavu Windows 10.
Kada zadržite pokazivač iznad gumba na programskoj traci otvorene aplikacije, prikazat će vam se mali minijaturni pregled njezinog prozora. Pogledajte sljedeću snimku zaslona:

Moguće je podesiti veličinu ovih sličica. Evo kako.
Do promijenite veličinu minijature za pregled programske trake u sustavu Windows 10, učinite sljedeće:
- Otvorite uređivač registra.
- Idite na sljedeći ključ registra:
HKEY_CURRENT_USER\SOFTWARE\Microsoft\Windows\CurrentVersion\Explorer\Taskband
Savjet: možete pristupite bilo kojem željenom ključu registra jednim klikom.
- Ovdje izmijenite ili kreirajte novu 32-bitnu DWORD vrijednost pod nazivomMin ThumbSizePx. Napomena: Ako jesi koji pokreće 64-bitni Windows 10, još uvijek trebate stvoriti 32-bitni DWORD.
- Podatke o vrijednosti u decimalima postavite na broj piksela koji želite za veličinu pregleda minijatura na programskoj traci. Na primjer, možete ga postaviti na 400 piksela kao što je prikazano u nastavku.

- Izmijenite ili kreirajte MaxThumbSizePx 32-bitnu vrijednost DWORD i postavite je na istu vrijednost.
- Ponovno pokrenite ljusku Explorera ili odjavi se i ponovno se prijavite na Windows 10.
Ovo će promijeniti veličinu minijature pregleda programske trake u sustavu Windows 10. Pogledajte snimke zaslona u nastavku.
Prije:

Nakon:
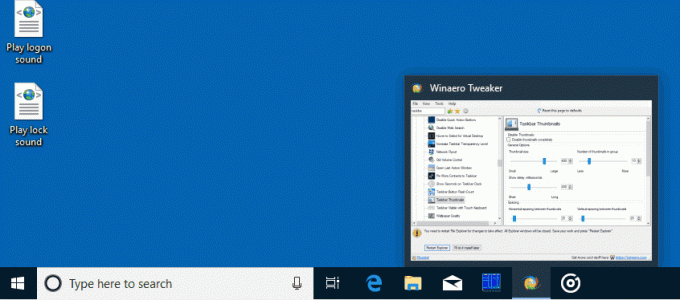
Ti si gotov.
Da biste vratili zadane postavke, samo izbrišite gore navedene vrijednosti MinThumbSizePx i ManThumbSizePx. Ne zaboravite ponovno pokrenuti ljusku Explorera.
Winaero Tweaker
Ako želite izbjeći uređivanje Registra, evo dobrih vijesti za vas. U prošlosti sam stvorio besplatni alat pod nazivom Winaero Tweaker, jedna od njegovih opcija je "Taskbar Thumbnails". Može podesiti i promijeniti mnoge skrivene tajne parametre minijature trake zadataka koji se ne mogu promijeniti putem Windows 10 GUI. Pomoću njega možete promijeniti veličinu minijature za pregled programske trake samo s nekoliko klikova.
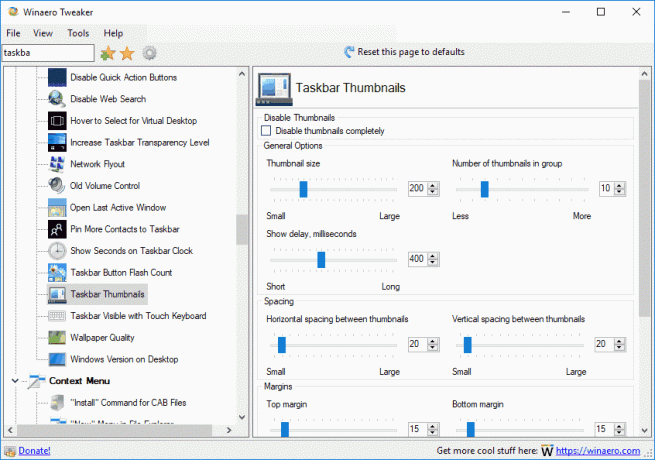
Može kontrolirati sve navedene parametre u članku i mnoge druge. Koristeći ovaj alat, moći ćete:
- Podesite veličinu minijature.
- Podesite broj grupiranih prozora sličica aplikacije.
- Podesite vodoravni razmak između sličica.
- Podesite okomiti razmak između sličica.
- Podesite položaj naslova minijature.
- Podesite gornju marginu minijature.
- Podesite donju marginu minijature.
- Podesite lijevu marginu minijature.
- Podesite desnu marginu minijature.
- Potpuno onemogućite minijature programske trake.
Možeš preuzmite Winaero Tweaker odavde. Radi u sustavima Windows 10, Windows 8 i Windows 7 bez problema.


