Kako otvoriti kontekstni izbornik za aplikacije na traci zadataka u sustavu Windows 10
Počevši od Windowsa 7, Microsoft je predstavio novu programsku traku. Omogućuje pričvršćivanje aplikacija i dokumenata, rad s popisima za skokove i prikazuje animaciju napretka za duge operacije s datotekama. Windows 8.1 i Windows 10 dodaju mogućnost prikvačivanja Store aplikacija na programsku traku. Međutim, ova poboljšanja korisničkog sučelja otežala su otvaranje kontekstnog izbornika za aplikaciju.
Oglas
U starijim verzijama sustava Windows bilo je lako otvoriti zadani izbornik desnim klikom za pokretanje aplikacija, kao i Brzo pokretanje prečaci. Gumb na programskoj traci za pokretanje aplikacija imao je isti izbornik kao okvir prozora aplikacije, omogućujući vam da zatvorite, minimizirate ili povećate aplikaciju. Ovo se zove izbornik prozora. Zbog liste za skokove, ove opcije više nisu vidljive u sustavu Windows 10. Prema zadanim postavkama, kada desnom tipkom miša kliknete aplikaciju, pojavljuje se novi (imerzivni) popis za skokove. Evo nekoliko načina za otvaranje klasičnog kontekstnog izbornika za pokretanje aplikacija ili prikvačenih aplikacija u sustavu Windows 10.
Za otvaranje kontekstnog izbornika za aplikacije na programskoj traci, učinite sljedeće.
- Desnom tipkom miša kliknite aplikaciju na programskoj traci.
- Pojavit će se popis skokova.

Tamo desnom tipkom miša kliknite naziv aplikacije: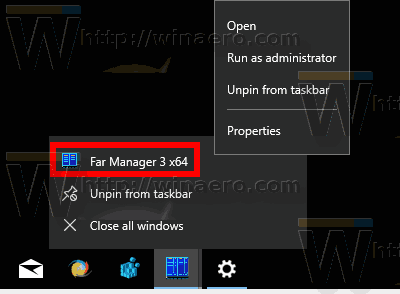
Uključuje neke dodatne naredbe kao što su Pokreni kao administrator i Svojstva. - Za otvaranje an prošireni kontekstni izbornik, pritisnite i držite Shift tipku, a zatim desnom tipkom miša kliknite naziv aplikacije. Ovo će otvoriti izbornik koji sadrži sve tradicionalne naredbe.
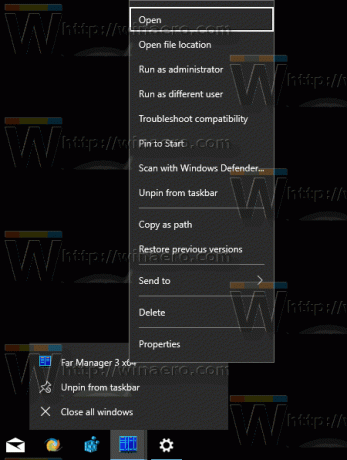
Međutim, nijedan od ovih kontekstnih izbornika ne uključuje klasične naredbe za upravljanje prozorom aplikacije. Evo jednostavnog trika za brzo otvaranje.
Otvorite klasični kontekstni izbornik za aplikacije na programskoj traci
- Pritisnite i držite Shift ključ.
- Zatim desnom tipkom miša kliknite ikonu željene aplikacije na programskoj traci.
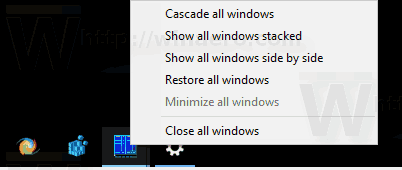
Ovo će izravno otvoriti klasični kontekstni izbornik s naredbama kao što su Minimiziraj, Zatvori, itd.
Također, moguće je otvoriti kontekstni izbornik prečacima. Pogledajmo kako se to može učiniti.
Otvorite jumplist za aplikacije na programskoj traci pomoću prečaca
- Za prvih 9 prikvačenih i pokrenutih aplikacija pritisnite Alt + Pobijediti + 1..9 za otvaranje skakača aplikacije pomoću tipkovnice.
 Drugi način za otvaranje popisa skokova je sljedeći:
Drugi način za otvaranje popisa skokova je sljedeći: - Pritisnite Pobijediti + T da biste fokus prebacili na gumbe aplikacije na programskoj traci.
- Koristite tipke sa strelicama za navigaciju do željene aplikacije ili nastavite pritiskati Win+T dok se ne usredotočite na aplikaciju koju želite.
- Pritisnite Shift + F10 da biste otvorili popis za skokove za aplikaciju označenu pomoću Pobijediti + T.
Savjet: ako vaša tipkovnica ima gumb "Izbornik" pored razmaknice, možete ga koristiti umjesto njega Shift + F10.
Napomena: u mom slučaju kombinacija tipki Alt + Pobijediti + 7 otvorit će kontekstni izbornik za FAR Manager budući da je to sedma aplikacija s lijeve strane.
Otvorite klasični kontekstni izbornik za aplikacije na programskoj traci pomoću prečaca
- Pritisnite Pobijediti + T da biste fokus prebacili na gumbe aplikacije na programskoj traci.
- Koristite tipke sa strelicama za navigaciju do željene aplikacije ili nastavite pritiskati Pobijediti + T više puta dok se ne usredotočite na aplikaciju koju želite.
- Pritisnite Shift + F10 za otvaranje klasičnog kontekstnog izbornika. Vidjet ćete prošireni kontekstni izbornik s klasičnim izgledom.
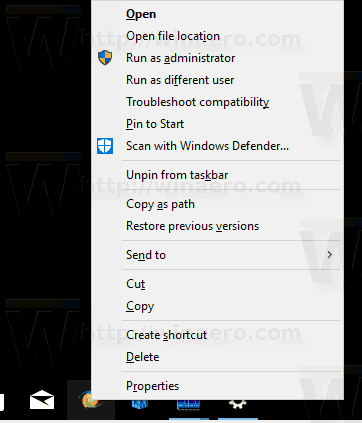
Drugi način za otvaranje klasičnog kontekstnog izbornika je sljedeći:
- Pritisnite Alt + Tab tipke za prebacivanje na aplikaciju programske trake za koju želite prikazati klasični kontekstni izbornik.
- Pritisnite Alt + Prostor za otvaranje klasičnog kontekstnog izbornika.
Napomena: Za pokrenute aplikacije, klasični kontekstni izbornik prikazuje minimiziranje/maksimiziranje/zatvaranje, dok za prikvačene aplikacije koje nisu pokrenute, klasični kontekstni izbornik uključuje iste naredbe koje Explorer pokazuje.
To je to.

