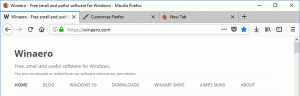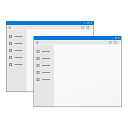Kako zaključati ili otključati traku zadataka u sustavu Windows 10
Traka zadataka je klasični element korisničkog sučelja u sustavu Windows. Prvi put predstavljen u sustavu Windows 95, postoji u svim verzijama sustava Windows objavljenim nakon njega. Glavna ideja iza programske trake je pružiti koristan alat koji prikazuje popis pokrenutih aplikacija i otvorene prozore kao zadatke tako da se možete brzo prebacivati između njih. Korisnik može zaključati programsku traku kako bi spriječio njeno slučajno pomicanje ili izmjenu. Evo kako zaključati ili otključati programsku traku u sustavu Windows 10.
Oglas
Ako imate više zaslona povezanih s računalom, Windows 10 će prikazati traku zadataka na svakom zaslonu. Traka zadataka može sadržavati gumb izbornika Start, okvir za pretraživanje ili Cortana, the prikaz zadatka gumb, sistemska traka i razne alatne trake koje su kreirali korisnici ili aplikacije trećih strana. Na primjer, možete dodati dobro staro Alatna traka za brzo pokretanje na svoju traku zadataka.
Da biste ponovno rasporedili stavke programske trake, morate je otključati. Zaključavanje programske trake spriječit će korisnika da je premjesti ili promijeni veličinu. Otključana programska traka može se premjestiti na drugi rub zaslona ili promijeniti veličinu.
Postoje načini za zaključavanje ili otključavanje programske trake u sustavu Windows 10. Pogledajmo ih.
Za zaključavanje ili otključavanje programske trake u sustavu Windows 10, učinite sljedeće.
- Desnom tipkom miša kliknite programsku traku.
- U kontekstnom izborniku odaberite Zaključajte programsku traku da ga zaključa. Pokraj stavke kontekstnog izbornika pojavit će se kvačica.

- Da biste otključali programsku traku, desnom tipkom miša kliknite na nju i odaberite označeno Zaključajte programsku traku artikal. Kvačica će nestati.

Ti si gotov.
Alternativno, aplikacija Postavke se može koristiti za zaključavanje ili otključavanje programske trake u sustavu Windows 10.
Zaključajte ili otključajte programsku traku pomoću postavki
- Otvori Aplikacija za postavke.
- Idite na Personalizacija - traka zadataka.
- S desne strane omogućite Zaključajte programsku traku preklopna opcija za zaključavanje programske trake.

- Onemogućavanje ove opcije otključat će programsku traku.
Konačno, možete primijeniti podešavanje Registry ako trebate promijeniti opciju na daljinu ili iz skripte. Evo kako se to može učiniti.
Zaključajte ili otključajte programsku traku pomoću podešavanja Registry
- Otvori Aplikacija Registry Editor.
- Idite na sljedeći ključ registra.
HKEY_CURRENT_USER\SOFTWARE\Microsoft\Windows\CurrentVersion\Explorer\Advanced
Pogledajte kako doći do ključa registra jednim klikom.
- S desne strane kreirajte novu 32-bitnu vrijednost DWORD TaskbarSizeMove.
Napomena: čak i ako jeste pokrenuti 64-bitni Windows i dalje morate stvoriti 32-bitnu DWORD vrijednost.
Postavite njegovu vrijednost na 1 do otključati programsku traku. - Vrijednost podataka od 0 će zaključati traku zadataka.

- Da bi promjene koje je izvršio podešavanje Registry stupile na snagu, morate to učiniti odjavi se i prijavite se na svoj korisnički račun. Alternativno, možete ponovno pokrenite ljusku Explorera.
To je to.