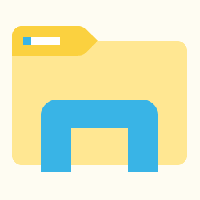Kako izbrisati zakazani zadatak u sustavu Windows 10
Evo kako izbrisati zakazani zadatak u sustavu Windows 10. Možda ćete htjeti ukloniti zadatak iz Planera zadataka ako je postao suvišan ili ako je povezan s aplikacijom koju ste deinstalirali. Postoji niz metoda koje možete koristiti za to.
Oglas
Planer zadataka je poseban alat koji dolazi u paketu sa svim modernim verzijama sustava Microsoft Windows. Omogućuje korisniku da zakaže pokretanje aplikacija, batch datoteka, PowerShell skripti itd. nakon određenih vremenskih intervala ili kada se dogode određeni događaji u sustavu. Task Scheduler ima grafičku MMC verziju (taskschd.msc) koja je najpopularniji alat za upravljanje zadacima.

Ako niste upoznati sa stvaranjem zadataka u Task Scheduleru, ovdje imamo dobar vodič: Napravite povišeni prečac da preskočite UAC prompt u sustavu Windows 10.
Ovaj post će vam pokazati kako izbrisati zakazani zadatak u sustavu Windows 10. Za to možete koristiti aplikaciju Task Scheduler, Command Prompt, PowerShell i uređivač registra.
Za brisanje zakazanog zadatka u sustavu Windows 10
- Otvorena Administrativni alati.
- Kliknite ikonu Planer zadataka.

- U biblioteci Task Scheduler pronađite zadatak koji želite ukloniti. Možda ćete morati pregledavati mape da biste pronašli zadatak.
- Odaberite zadatak i kliknite Izbrisati u desnom oknu ispod Radnje > Odabrane stavke.

- Alternativno, možete desnom tipkom miša kliknuti zadatak i odabrati Izbrisati iz kontekstnog izbornika ili odaberite Radnje > Izbriši iz izbornika alatne trake.

Uspješno ste izbrisali zadatak.
Alternativno, možete koristiti naredbeni redak za isto. Ovo se može učiniti sa schtasks, alat za konzolu koji omogućuje upravljanje zakazanim zadacima u sustavu Windows. Također je koristan za različite scenarije automatizacije.
Uklonite zakazani zadatak u naredbenom retku sa Schtasks
- Otvorite novi naredbeni redak kao Administrator.
- Upišite sljedeće:
schtasks /Izbriši /TN "da onemogućite zadatak. Zamijeni "\ "/F " dio s odgovarajućim nazivom zadatka. 
- Ako se vaš zadatak nalazi u korijenskoj mapi biblioteke planera zadataka, možete izostaviti
\ - Zadatak je sada uklonjen. Možete zatvoriti naredbeni redak.
Ti si gotov.
Osim toga, možete koristiti PowerShell za uklanjanje zakazanog zadatka. In uključuje brojne cmdletove koji omogućuju interakciju s zakazanim zadacima.
Izbrišite planirane zadatke pomoću PowerShell-a
- Otvorena PowerShell kao administrator.
- Tip
Odjava-ScheduledTask-TaskName "za brisanje zadatka. Zamijenite "" -Potvrdi:$false " dio sa stvarnim nazivom zadatka koji želite ukloniti. - Slično gore navedenom, pokrenite ovu naredbu da biste uklonili zadatak u mapi:
Unregister-ScheduledTask -TaskPath "\. Navedite puni put zadatka i naziv zadatka.\" -Naziv zadatka " " -Potvrdi:$false 
- Osim toga, postoji način za uklanjanje svih zadataka u mapi s ovom naredbom:
Get-ScheduledTask -TaskPath "\" | Odjava-Zakazani zadatak -Potvrda:$false - Sada možete zatvoriti prozor PowerShell.
Ti si gotov.
Napomena: Trebali biste odrediti mjesto mape zadataka počevši s obrnutom kosom crtom i završavajući istom. Na primjer:
Odjava-ScheduledTask -TaskPath "\Task Folder\" -TaskName "Jednostavan zadatak" -Potvrdi:$false
Konačno, postoji način za brisanje zakazanog zadatka u Registru. Pogledajmo to.
Izbrišite zakazani zadatak u uređivaču registra
- Otvori Aplikacija Registry Editor.
- Idite na sljedeći ključ registra.
HKEY_LOCAL_MACHINE\SOFTWARE\Microsoft\Windows NT\CurrentVersion\Schedule\TaskCache\Tree. Pogledajte kako doći do ključa registra jednim klikom. - S lijeve strane proširite Drvo potključ. Mape zadataka ovdje su potključevi Drvo ključ i korijenski zadaci također su slični potključevi, nazvani kao naziv zadatka.

- Desnom tipkom miša kliknite naziv zadatka koji želite ukloniti i odaberite Izbrisati iz izbornika.

- Kliknite Da za potvrdu operacije.
Uklonili ste zadatak. Možete zatvoriti aplikaciju Registry editor.
To je to.