Kako dobiti ključ proizvoda za Microsoft Office bez korištenja softvera treće strane
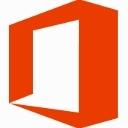
Ako ste izgubili ključ proizvoda za Microsoft Office ili ste zaboravili gdje ste ga pohranili i više ga ne možete dohvatiti, nemojte očajavati. Želio bih podijeliti jednostavno rješenje za ekstrahiranje ključa proizvoda sustava Office iz OS-a instaliranog na vašem računalu bez korištenja softvera treće strane.
- Otvorite Notepad.
- Kopirajte i zalijepite sljedeći tekst u prozor Notepad.
function Get-MSOfficeProductKey { param( [string[]]$computerName = "." ) $product = @() $hklm = 2147483650 $path = "SOFTWARE\Microsoft\Office" foreach ($computer u $computerName) { $wmi = [WMIClass]"\\$computer\root\default: stdRegProv" $podključevi1 = $wmi. EnumKey($hklm,$path) foreach ($subkey1 u $subkeys1.names) { $subkeys2 = $wmi. EnumKey($hklm,"$path\$subkey1") foreach ($subkey2 u $subkeys2.names) { $subkeys3 = $wmi. EnumKey($hklm,"$path\$subkey1\$subkey2") foreach ($subkey3 u $subkeys3.names) { $subkeys4 = $wmi. EnumValues($hklm,"$path\$subkey1\$subkey2\$subkey3") foreach ($subkey4 u $subkeys4.names) { if ($subkey4 -eq "digitalproductid") { $temp = "" | odaberite Naziv računala, Naziv proizvoda, ProductKey $temp. ComputerName = $computer $productName = $wmi. GetStringValue($hklm,"$path\$subkey1\$subkey2\$subkey3","productname") $temp. ProductName = $productName.sValue $data = $wmi. GetBinaryValue($hklm,"$path\$subkey1\$subkey2\$subkey3","digitalproductid") $valueData = ($data.uValue)[52..66] # dešifriranje base24 kodiranih binarnih podataka $productKey = "" $chars = "BCDFGHJKMPQRTVWXY2346789" za ($i = 24; $i -ge 0; $i--) { $r = 0 za ($j = 14; $j -ge 0; $j--) { $r = ($r * 256) -bxor $valueData[$j] $valueData[$j] = [matematika]::Truncate($r / 24) $r = $r % 24 } $productKey = $chars[$r] + $productKey if (($i % 5) -eq 0 -i $i -ne 0) { $productKey = "-" + $productKey } } $temp. ProductKey = $productKey $product += $temp } } } } } } $product. } - Spremite gornji tekst u datoteku s nastavkom ".ps1" na radnoj površini.
Dodatni savjet: Kako biste bili sigurni da ste datoteku ispravno spremili s ekstenzijom ".ps1", njezin naziv možete upisati u dvostrukim navodnicima, na primjer, "office.ps1". - Sada morate odrediti imate li 32-bitnu verziju sustava Office ili 64-bitnu. Ako imate Office 2007, 2003 ili stariju verziju, tada imate 32-bitnu verziju jer nije bila objavljena 64-bitna verzija. Također, ako je vaš Windows 32-bitni, onda je i vaš Office 32-bitni jer 64-bitne aplikacije ne mogu raditi na 32-bitnom sustavu Windows.
- Ako imate 64-bitni Windows i ako koristite Office 2010, 2013 ili 2016, on može biti 32-bitni ili 64-bitni. Da biste to utvrdili, pokrenite bilo koju aplikaciju sustava Office kao što je Word, OneNote, Excel itd.
- Kliknite Datoteka, a zatim Pomoć u izborniku Datoteka. Desno, ispod O... odjeljak, vidjet ćete ga na popisu je li 32-bitni ili 64-bitni.
- Sada morate otvoriti Powershell kao administrator. Ako koristite 32-bitni Office, otvorite 32-bitnu verziju PowerShell-a. Ako koristite 64-bitni Office, otvorite 64-bitni PowerShell. Upišite "powershell" u okvir za pretraživanje izbornika Start ili desno na početnom zaslonu. U 64-bitnom sustavu Windows, prečac pod nazivom 'Windows PowerShell (x86)' je 32-bitna verzija PowerShell-a, a onaj bez 'x86' u nazivu je 64-bitni PowerShell. Kliknite desnom tipkom miša i odaberite Pokreni kao administrator ili odaberite ispravan prečac pomoću tipkovnice i pritisnite CTRL+SHIFT+Enter. Ovo će otvoriti povišeni prozor PowerShell.
- Omogućite izvršavanje lokalnih datoteka koje nisu digitalno potpisane. To se može učiniti sljedećom naredbom (možete je kopirati i zalijepiti):
Set-ExecutionPolicy RemoteSigned
Pritisnite Enter kako biste dopustili promjenu politike izvršenja.
- Sada biste trebali upisati sljedeću naredbu:
Import-Module C:\Users\Winaero\Desktop\office.ps1; Get-MSOfficeProductKey
Napomena: Morate promijeniti put u gornjoj naredbi, uključujući mapu s vašim korisničkim imenom, kako biste ispravno usmjerili na mjesto gdje ste spremili datoteku office.ps1.
- Voila, vaš ključ proizvoda za Office bit će prikazan na ekranu!
Hvala našem čitatelju "bosbigal" što je podijelio ovu skriptu.



