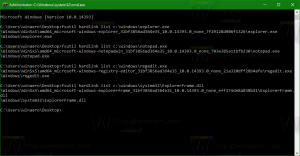Promijenite prozirnost Alt+Tab u sustavu Windows 10
U sustavu Windows 10 postoji skrivena tajna podešavanja za prilagođavanje izgleda i ponašanja dijaloškog okvira Alt+Tab. Jednostavnim podešavanjem registra možete kontrolirati razinu prozirnosti njegove pozadine ili je zatamniti pozadinu radne površine. Pogledajmo kako se to može učiniti.
Oglas
Promijenite prozirnost Alt+Tab u sustavu Windows 10
Da biste prilagodili prozirnost dijaloškog okvira Alt+Tab, trebate učiniti sljedeće.
- Otvorena Urednik registra.

- Idite na sljedeći ključ registra:
HKEY_CURRENT_USER\SOFTWARE\Microsoft\Windows\CurrentVersion\Explorer
Savjet: vidi kako jednim klikom skočiti na željeni ključ registra.
- Ovdje kreirajte novi potključ pod nazivom MultitaskingView.

- Ispod MultitaskingView potključ, ovdje stvorite novi potključ pod nazivom AltTabViewHost.

- Ispod AltTabViewHost potključ, kreirajte novu 32-bitnu vrijednost DWORD i imenujte je Grid_backgroundPercent. Bilješka: Čak i ako koristite 64-bitni Windows, još uvijek trebate stvoriti 32-bitnu DWORD vrijednost.


Postavite njegovu vrijednost između 0 i 100 u decimalama.
0 - znači potpuno prozirnu pozadinu dijaloškog okvira Alt+Tab.
100 - znači potpuno neprozirnu pozadinu dijaloga Alt+Tab.
U sljedećem primjeru postavio sam ga na 50: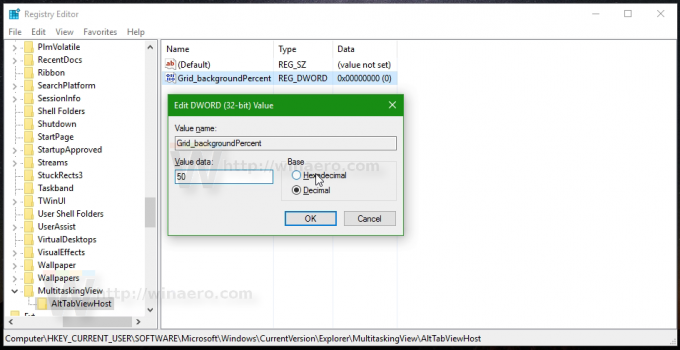
Zadani izgled pozadine dijaloškog okvira Alt+Tab:
Promijenjen izgled pozadine dijaloškog okvira Alt+Tab s Grid_backgroundPercent = 50:
Promijenjen izgled pozadine dijaloškog okvira Alt+Tab s Grid_backgroundPercent = 0:

Pogledajte sljedeći video kako biste vidjeli ovaj trik na djelu:
Savjet: možete pretplatite se na naš YouTube kanal.
Koristite Winaero Tweaker
Ako želite izbjeći uređivanje Registry, možete koristiti Winaero Tweaker. Omogućit će podešavanje svih navedenih postavki korištenjem korisničkog sučelja.

Zatamnjena pozadina radne površine s dijaloškim okvirom Alt+Tab u sustavu Windows 10
Još jedna zanimljiva opcija dijaloškog okvira Alt+Tab u sustavu Windows 10 je mogućnost zatamnjivanja pozadine radne površine kada otvorite dijaloški okvir Alt+Tab. Možete kontrolirati koliko će se zatamniti jednostavnim podešavanjem Registra.
- Otvorena Urednik registra.

- Idite na sljedeći ključ registra:
HKEY_CURRENT_USER\SOFTWARE\Microsoft\Windows\CurrentVersion\Explorer
Savjet: vidi kako jednim klikom skočiti na željeni ključ registra.
- Ovdje kreirajte novi potključ pod nazivom MultitaskingView.

- Ispod MultitaskingView potključ, ovdje stvorite novi potključ pod nazivom AltTabViewHost.

- Ispod potključa AltTabViewHost stvorite novu 32-bitnu vrijednost DWORD i nazovite je PozadinaDimmingLayer_percent. Bilješka: Čak i ako koristite 64-bitni Windows, još uvijek trebate stvoriti 32-bitnu DWORD vrijednost.


Postavite podatke o vrijednosti između 0 i 100 u decimalama.
0 - znači nezamračenu pozadinu radne površine kada se pritisne Alt+Tab.
100 - znači potpuno zatamnjenu sliku radne površine kada se otvori dijaloški okvir Alt+Tab.
U sljedećem primjeru postavio sam ga na 50:
Zadani izgled pozadine dijaloškog okvira Alt+Tab:
Evo kako izgleda BackgroundDimmingLayer_percent = 50:
 Potpuno zatamnjena slika radne površine kada se otvori dijaloški okvir Alt+Tab izgleda ovako:
Potpuno zatamnjena slika radne površine kada se otvori dijaloški okvir Alt+Tab izgleda ovako:

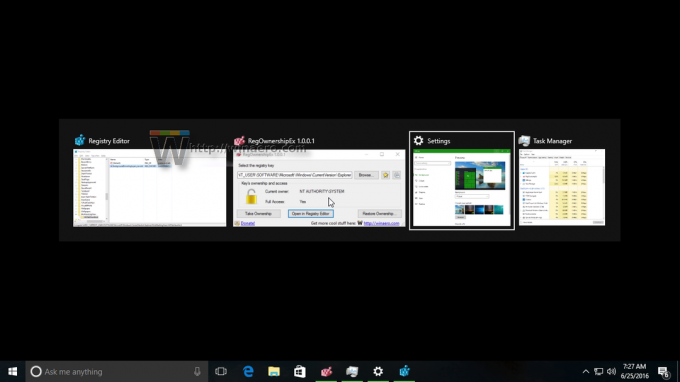 Pogledajte sljedeći video kako biste vidjeli ovaj trik na djelu:
Pogledajte sljedeći video kako biste vidjeli ovaj trik na djelu:
Savjet: možete pretplatite se na naš YouTube kanal.
Koristite Winaero Tweaker
Ako želite izbjeći uređivanje Registry, možete koristiti Winaero Tweaker. Omogućit će podešavanje svih navedenih postavki korištenjem korisničkog sučelja.

To je to.
Što mislite o ovim ugađanjima? Sviđa li vam se prilagođeni izgled? Koji je vaš omiljeni trik? Recite nam u komentarima.