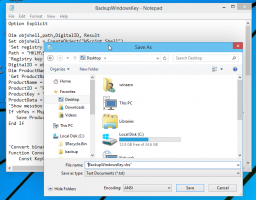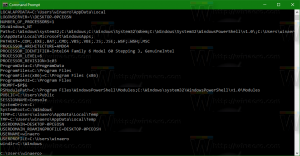Onemogućite ili omogućite OneDrive Izbrisane datoteke se uklanjaju svugdje u dijaloškom okviru
Kako onemogućiti ili omogućiti OneDrive Izbrisane datoteke uklanjaju se posvuda podsjetnik dijaloga u sustavu Windows 10. Pojavljuje se kada izbrišete OneDrive datoteke na računalu koje su već sinkronizirane s mrežnom pohranom OneDrive i na svim vašim uređajima.
OneDrive je rješenje za pohranu dokumenata na mreži koje je kreirao Microsoft i dolazi u paketu kao besplatna usluga sa sustavom Windows 10. Možete ga koristiti pohranjivati svoje dokumente i druge podatke na mreži u oblaku. Također nudi sinkronizaciju pohranjenih podataka na svim vašim uređajima.
Kada imate instaliran i pokrenut OneDrive u sustavu Windows 10, on dodaje a Premjestite na OneDrive kontekstni izbornik naredba dostupna za datoteke na određenim lokacijama uključenim u vaš korisnički profil kao što su radna površina, dokumenti, preuzimanja itd. Također, OneDrive ima značajku "Datoteke na zahtjev" koja može prikazati rezervirane verzije online datoteka u vašem lokalnom OneDrive direktoriju čak i ako nisu sinkronizirane i preuzete. Konačno, za datoteke koje pohranjujete u mapi OneDrive možete koristiti značajku povijesti datoteka.
Dijalog podsjetnika za brisanje datoteke OneDrive
Jednom kada pokušate izbrisati datoteku koji je sinkroniziran s mrežnom mapom OneDrive na vašem uređaju, OneDrive će prikazati podsjetnik obavijesti s tekstom "Izbrisane datoteke su posvuda uklonjene". Također govori da datoteke koje izbrišete s OneDrive više nisu dostupne na vašim uređajima ili na webu. Možeš vratiti te datoteke iz vašeg mrežnog koša za otpad OneDrive u sljedećih 30 dana.
Ovaj će vam post pokazati kako onemogućiti dijaloški okvir obavijesti OneDrive 'Izbrisane datoteke su posvuda uklonjene' ili ga ponovno omogućiti kasnije u sustavu Windows 10. Iako je onemogućavanje vrlo jednostavno, da biste ga vratili, morat ćete primijeniti podešavanje Registry.
Onemogući OneDrive Dijaloški okvir Izbrisane datoteke svuda se uklanjaju
- Izbrišite neku datoteku na OneDriveu koja je već sinkronizirana između uređaja.
- Provjeri Ne prikazuj ovaj podsjetnik opet okvir u dijaloškom okviru.
- Klikni na Shvatio sam dugme.
- Ti si gotov.
Alternativno, možete omogućiti ili onemogućiti ovaj podsjetnik za uklanjanje u Registru. Također, uređivanje registra jedini je način da vratite podsjetnik ako ste ga onemogućili.
Omogućite ili onemogućite podsjetnik Izbrisane datoteke se uklanjaju posvuda u Registru
- Otvori Urednik registra.
-
Krećite se na sljedeći ključ:
HKEY_CURRENT_USER\Software\Microsoft\OneDrive. - U desnom oknu izmijenite ili stvorite novu 32-bitnu vrijednost DWORD
FirstDeleteDialogsShound. - Postavite podatke o vrijednosti na 0 do Omogućiti podsjetnik na izbrisane datoteke.
- Podaci o vrijednosti 1 onemogućuju podsjetnik.
Ti si gotov.
Imajte na umu da čak i ako jeste pokrenuti 64-bitni Windows i dalje morate stvoriti 32-bitnu DWORD vrijednost.
Kako biste uštedjeli svoje vrijeme, možete preuzeti ove datoteke registra spremne za korištenje:
Preuzmite datoteke registra
ZIP arhiva dolazi s dvije datoteke.
- Onemogući OneDrive Izbrisane datoteke uklanjaju se posvuda.reg - primijenite ovu datoteku da isključite podsjetnik.
- Omogući OneDrive Izbrisane datoteke se uklanjaju posvuda.reg - ova datoteka će vratiti podsjetnik na zahtjev.
To je to.