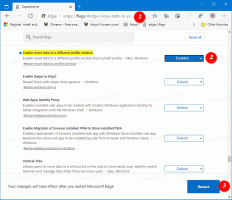Kako učiniti mrežu privatnom ili javnom u sustavu Windows 11
Ovaj će vam post pokazati više načina da mrežu učinite privatnom ili javnom u sustavu Windows 11. Ukratko, ove vrste mreža razlikuju se od zadane opcije dijeljenja. Kada ste na privatnoj mreži, Windows 11 čini vaš uređaj vidljivim za drugo računalo. Na javnoj mreži vaš uređaj i njegovi zajednički resursi su skriveni.
Oglas
Zapravo, Windows 11 podržava tri mrežna profila.
Javnost - ovaj mrežni profil je dodijeljen novouspostavljenim vezama. to čini da vaše računalo nije vidljivo za druge uređaje na istoj mreži. Smatra se da javna mreža nije sigurna, npr. dijeliti s trećom stranom bez jake zaštite. Dakle, Windows 11 primjenjuje određena restriktivna pravila vatrozida gdje su dijeljenje datoteka, otkrivanje mreže, prijenos medija i automatsko postavljanje pisača onemogućeni.
Privatna mreža - ovaj profil mrežne veze primjenjiv je na kućne mreže. Manje je restriktivan i omogućuje dijeljenje vaših datoteka i mapa. Također čini vaše računalo vidljivim drugim računalima na mreži. Ako vjerujete povezanoj mreži, možete postaviti ovaj profil za nju.
Mreža domene je zadnji profil koji se automatski primjenjuje kada se vaše računalo pridruži Active Directoryju, a vi se autentificirate na kontroleru domene.
Da biste promijenili vrstu mreže u privatnu ili javnu u sustavu Windows 11, učinite sljedeće.
Učinite mrežu privatnom ili javnom u sustavu Windows 11
Postoji niz metoda koje možete koristiti za promjenu vrste mreže u sustavu Windows 11. Možete koristiti postavke, PowerShell, registar i lokalna sigurnosna pravila. U ovom ćemo postu detaljno pregledati sve ove metode.
Učinite mrežu javnom ili privatnom pomoću postavki sustava Windows 11
- Pritisnite Pobijediti + ja za otvaranje Aplikacija za postavke.
- Kliknite na Mreža i internet na lijevoj strani i kliknite na Svojstva s desne strane za mrežu koju želite konfigurirati.

- Alternativno, možete izravno kliknuti na Wi-Fi ili Ethernet kategorije s desne strane i kliknite na vezu za promjenu vrste profila.

- Pod, ispod Vrsta mrežnog profila, odaberite bilo koje Javnost ili Privatna.

Ti si gotov. Windows će odmah primijeniti nove postavke na vezu i ponovno konfigurirati Windows vatrozid.
Osim toga, možete promijeniti vrstu mreže za poznatu mrežu. Poznate mreže u sustavu Windows 11 uspješno su uspostavljene spremljene bežične veze. Dobra stvar kod ove metode je da trenutno ne morate biti spojeni na tu mrežu. Dakle, možete unaprijed promijeniti njegov profil.
Promijenite vrstu mrežnog profila za poznate mreže
- Desnom tipkom miša kliknite gumb Start i odaberite Postavke iz izbornika.
- Dođite do Mreža i internet > Wifi.

- U desnom oknu kliknite na Upravljajte poznatim mrežama.

- Na sljedećoj stranici kliknite na poznatu Wi-Fi mrežu koju želite izmijeniti.

- Na kraju, odaberite Javnost ili Privatna za vrstu mrežnog profila koju želite.

Ti si gotov.
Sada, pogledajmo PowerShell metodu.
Promijenite mrežu u javnu ili privatnu koristeći PowerShell
- Pritisnite Win + X i odaberite Windows terminal (administrator). Također možete koristiti druge metode otvaranja.
- Odaberite PowerShell ako se otvori nekom drugom profilu.
- Sada dohvatite popis mrežnih profila pohranjenih na vašem računalu pomoću
Get-NetConnectionProfilenaredba.
- Obratite pažnju na mrežu Ime želite promijeniti vrstu profila za.
- Na kraju izdajte sljedeću naredbu:
Set-NetConnectionProfile -Name "naziv vaše mreže" -Kategorija mreže. Zamijenite "ime vaše mreže" stvarnim nazivom mrežnog profila i s jednom od sljedećih vrijednosti: Privatna, Javnost, ili DomainAuthenticated.
Ti si gotov. Sada možete zatvoriti Windows terminal.
Alternativno, možete promijeniti vrstu mrežnog profila u uređivaču registra.
Promijenite vrstu mrežnog profila u registru
- pritisni Pobijediti + R tipke prečaca i tip
regeditu Trčanje dijalog koji se otvara. - Idite na sljedeći ključ:
HKEY_LOCAL_MACHINE\SOFTWARE\Microsoft\Windows NT\CurrentVersion\NetworkList\Profiles. - Proširite otvorite
Profilida biste vidjeli njegove potključeve, od kojih svaki predstavlja spremljeni mrežni profil. - Na desnoj strani svakog mrežnog profila potražite Ime profila vrijednost niza koja čuva prijateljski naziv za mrežu. Pronađite onu koju želite konfigurirati.

- Nakon što pronađete potrebnu mrežu, dvaput kliknite na Kategorija DWORD vrijednost i postavite njegove podatke na jedan od sljedećih brojeva:
- 0 = Javno
- 1 = Privatno
- 2 = Domena
Sve je gotovo, tako da sada možete zatvoriti aplikaciju Registry editor. Međutim, preporučujem vam da ponovno pokrenete Windows 11 kako biste bili sigurni da su mrežne postavke primijenjene.
Konačno, posljednja metoda koju ćemo pregledati je Lokalna sigurnosna politika. Imajte na umu da je aplikacija Lokalna sigurnosna politika dostupna samo u izdanjima Windows 11 Pro, Enterprise i Education. Ako koristite Windows 11 Home, koristite bilo koju drugu gore opisanu metodu.
Postavljanje vrste mrežne lokacije pomoću Lokalne sigurnosne politike nadjačat će korisnički izbor u Postavkama i spriječiti korisnika da promijeni opcije. Dakle, radi se o restriktivnoj konfiguraciji.
Korištenje lokalne sigurnosne politike
- Tip
secpol.mscu dijaloškom okviru Pokreni (Pobijediti + R).
- U lijevom oknu aplikacije kliknite na Pravila upravitelja popisa mreže.

- S desne strane kliknite na mrežu koju želite postaviti Javnost ili Privatna. Također možete napraviti sve mreže iste vrste klikom na Sve mreže ulazak.
- U sljedećem dijaloškom okviru prijeđite na Mrežna lokacija tab.
- Za Vrsta lokacije opciju, odaberite Javnost ili Privatna.

- Za Korisnička dopuštenja opcije, postavite na Korisnik ne može promijeniti lokaciju.
Gotovo! To će primijeniti odabranu vrstu profila za sve ili određene mrežne veze. Ograničenje uvijek možete poništiti postavljanjem oba Korisnička dopuštenja i Vrsta lokacije do Nije konfigurirano.
To je to!