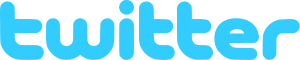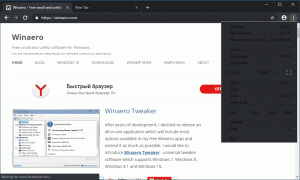Dodaj kontekstni izbornik e-pošte u sustavu Windows 10
Možete dodati e-poštu u kontekstni izbornik u sustavu Windows 10. Omogućit će vam slanje odabranih datoteka i mapa kao privitaka e-pošte izravno iz izbornika koji se desnom tipkom miša klikne na radnu površinu ili u File Exploreru. To će poboljšati vašu produktivnost i uštedjeti puno vremena.
Oglas
U sustavu Windows 10 naredba E-pošta dostupna je na kartici Dijeli sučelja vrpce:
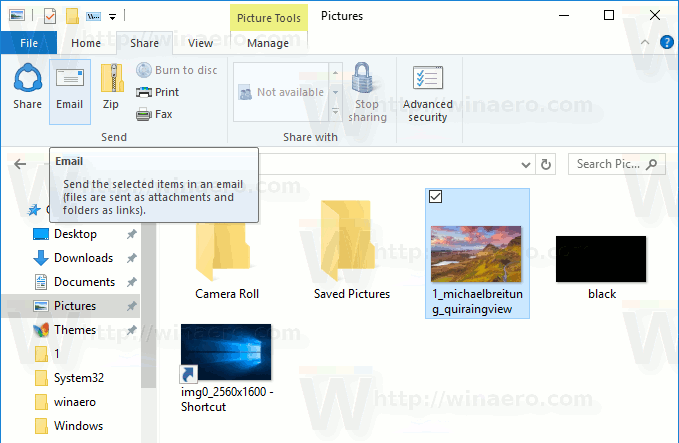
Napomena: Gumb E-pošta dostupan je samo kada je aplikacija treće strane (na primjer, Mozilla Thunderbird) postavljena kao vaš zadani softver za e-poštu. Ugrađena aplikacija Mail u sustavu Windows 10 ne podržava dodavanje privitaka iz File Explorera.
Omogućuje slanje datoteka i mapa odabranih u File Exploreru. Ovu naredbu možete dodati u Alatna traka za brzi pristup. Neki korisnici preferiraju kontekstni izbornik umjesto korisničkog sučelja vrpce i alatne trake za brzi pristup. Kontekstni izbornik im je korisniji. Ako dijelite ovo mišljenje, evo kako dodati naredbu E-pošta u kontekstni izbornik.
Za dodavanje e-pošte u kontekstni izbornik u sustavu Windows 10, učinite sljedeće.
Primijenite dolje navedeno podešavanje registra. Zalijepite njegov sadržaj u Notepad i spremite kao *.reg datoteku.
Windows Registry Editor verzija 5.00. [HKEY_CLASSES_ROOT\AllFilesystemObjects\shell\Windows.email] "CanonicalName"="{6D3EBC98-4515-4E78-B947-EE713A788CF2}" "CommandStateHandler"="{3756e7f5-e514-4776-a32b-eb24bc1efe7a}" "CommandStateSync"="" "Opis"="@shell32.dll,-31371" "Icon"="shell32.dll,-265" "MUIVerb"="@shell32.dll,-31370" [HKEY_CLASSES_ROOT\AllFilesystemObjects\shell\Windows.email\DropTarget] "CLSID"="{9E56BE60-C50F-11CF-9A2C-00A0C90A90CE}"
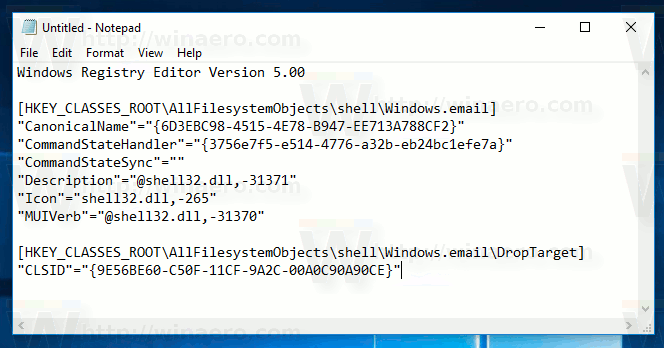
U Notepadu pritisnite Ctrl + S ili izvršite stavku Datoteka - Spremi iz izbornika Datoteka. Ovo će otvoriti dijaloški okvir Spremi. Tamo upišite ili kopirajte i zalijepite naziv "Email.reg" uključujući navodnike.
Dvostruki navodniki važni su kako bi se osiguralo da će datoteka dobiti ekstenziju "*.reg", a ne *.reg.txt. Datoteku možete spremiti na bilo koje željeno mjesto, na primjer, možete je staviti u mapu na radnoj površini.

Dvaput kliknite datoteku koju ste kreirali, potvrdite operaciju uvoza i gotovi ste!
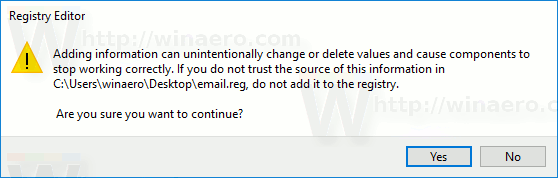
Evo kako to radi:

Da biste razumjeli kako ovo podešavanje funkcionira, pogledajte moj prethodni članak u kojem sam objasnio kako dodati bilo koju naredbu vrpce u kontekstni izbornik u sustavu Windows 10. Vidjeti
Kako dodati bilo koju naredbu vrpce u izbornik desnog klika u sustavu Windows 10
Ukratko, sve naredbe trake pohranjene su pod ovim ključem registra
HKEY_LOCAL_MACHINE\SOFTWARE\Microsoft\Windows\CurrentVersion\Explorer\CommandStore\shell
Možete izvesti željenu naredbu i izmijeniti izvezeni *.Reg kako biste ga dodali u kontekstni izbornik datoteka, mapa ili bilo kojeg drugog objekta vidljivog u File Exploreru.
Kako bih vam uštedio vrijeme, napravio sam datoteke registra spremne za korištenje. Možete ih preuzeti ovdje:
Preuzmite datoteke registra
Alternativno, možete koristiti Context Menu Tuner. Omogućit će vam dodavanje bilo koje naredbe vrpce u kontekstni izbornik.
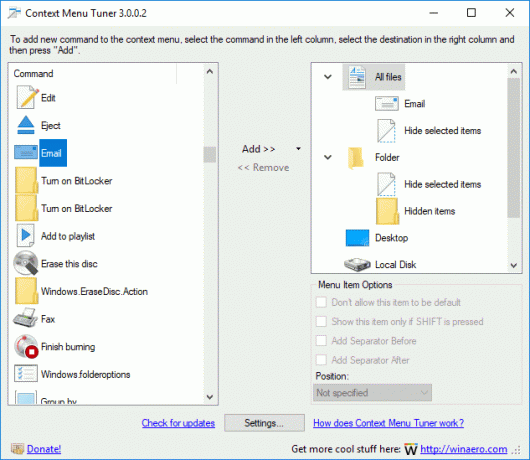
Odaberite "E-pošta" na popisu dostupnih naredbi, odaberite "Sve datoteke" na desnoj strani i kliknite gumb "Dodaj". Pogledajte gornju snimku zaslona. Aplikaciju možete preuzeti ovdje:
Preuzmite Tuner kontekstnog izbornika
To je to.