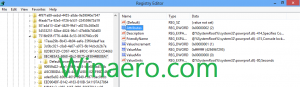Kako ukloniti prijenosne diskove iz navigacijskog okna u sustavu Windows 11
Evo kako možete ukloniti prijenosne diskove iz navigacijskog okna u Windows 11 File Exploreru. Prema zadanim postavkama, prikazuje unose u Ovo računalo i duplicirane ikone s lijeve strane za pojedinačne izmjenjive pogone spojene na vaš uređaj.
Ovo ponašanje je zadano od Windows 10. Microsoft je napravio da prikazuje sve povezane vanjske uređaje za pohranu izravno u lijevom oknu.
Prema zadanim postavkama, prijenosni diskovi pojavljuju se u navigacijskom oknu u sustavu Windows 11
S jedne strane, možete im pristupiti jednim klikom. Da biste otvorili sadržaj pogona, ne morate posjetiti lokaciju ovog računala. Sve što trebate učiniti je otvoriti aplikaciju File Explorer.
S druge strane, ovo dodaje dodatne ikone u navigacijsko okno, pogotovo ako ste ga proširili. Neki korisnici jednostavno preferiraju klasični način izgleda pogona kada su navedeni u mapi Ovo računalo. Srećom, lako je sakriti prijenosne uređaje za pohranu iz navigacijskog okna Windows 11 File Explorera.
Da biste sakrili prijenosne pogone iz navigacijskog okna u sustavu Windows 11, učinite sljedeće.
Uklonite prijenosne diskove iz navigacijskog okna u sustavu Windows 11
- Otvorena Urednik registra pritiskom Pobijediti + R i tipkanje
regeditu okviru Run. - Dođite do sljedeće tipke:
HKEY_LOCAL_MACHINE\SOFTWARE\Microsoft\Windows\CurrentVersion\Explorer\Desktop\NameSpace\DelegateFolders\{F5FB2C77-0E2F-4A16-A381-3E560C68BC83}. - Sada preimenujte
{F5FB2C77-0E2F-4A16-A381-3E560C68BC83}potključ. Jednostavno dodajte crticu '-' prije ili iza imena. - Konačno, zatvorite sve prozore File Explorera kako bi promjena stupila na snagu.
Ti si gotov! Izmjenjivi pogoni nestat će iz navigacijskog okna File Explorera.
Za vraćanje izmjenjivih pogona u navigacijskom oknu, preimenujte spomenuti potključ iz -{F5FB2C77-0E2F-4A16-A381-3E560C68BC83} natrag na {F5FB2C77-0E2F-4A16-A381-3E560C68BC83}.
Savjet: Umjesto da preimenujete GUID ključ, možete ga jednostavno izbrisati. Ali tada ćete ga morati ponovno izraditi ručno kako biste poništili promjenu.
Konačno, evo nekoliko opcija za uštedu vremena.
REG datoteke spremne za korištenje
Prije svega, možete preuzeti sljedeće REG datoteke za dodavanje ili uklanjanje vanjskih pogona iz navigacijskog okna File Explorera u sustavu Windows 11.
Preuzmite ZIP arhivu koristeći ovu poveznicu, i izvucite njegov sadržaj u bilo koju mapu po vašem izboru. Dvaput kliknite na datoteku Remove_removable_drives_from_navigation_pane.reg da trenutno sakrijete pogone. Potvrdite UAC prompt i ponovno otvorite File Explorer i spremni ste.
Poništavanje podešavanja, Add_removable_drives_from_navigation_pane.reg, također je dostupan u arhivi koju ste preuzeli.
Alternativno, Winaero Tweaker može učiniti trik umjesto vas.
Sakrij izmjenjive diskove uz Winaero Tweaker
Možete uštedjeti svoje vrijeme i koristiti Winaero Tweaker za skrivanje ili prikazivanje prijenosnih diskova u navigacijskom oknu. Preuzmite i instalirajte aplikaciju odavde, i pokrenite ga.
Na lijevoj strani kliknite na File Explorer > Navigacijsko okno - zadane stavke i poništite kvačicu Uklonjivi diskovi.
Pogone možete vratiti u navigacijsko okno u bilo kojem trenutku kasnije postavljanjem potvrdnog okvira pored izmjenjivi pogoni opcija.