Promijenite predložak prikaza mape za sve mape u sustavu Windows 10
Ako koristite File Explorer, možda već znate da ima lijepu značajku za pamćenje postavki prikaza svake mape. Nažalost, Microsoft to nije dobro objasnio i napravljene su neke promjene u modernim verzijama Windowsa koje ga čine još zbunjujućim za krajnje korisnike. Naši čitatelji stalno dobivamo ovo pitanje – postoji li način da File Explorer postavi željeni prikaz za sve mape i da ga zatim zapamti u sustavu Windows 10? Da vidimo kako se to može učiniti.
Oglas
File Explorer u sustavu Windows 10 ima pet predložaka mapa - Općenite stavke, dokumenti, slike, glazba i video zapisi. Kada vidite karticu Prilagodba knjižnice ili mape, vidjet ćete ove predloške. To dodaje veću fleksibilnost za pregled vaših osobnih podataka.
Na primjer, čak i ako više volite, recimo, prikaz popisa za dokumente, možda želite da se vaša glazbena knjižnica prikazuje u pojedinostima pregledajte i željeli biste da vaše Biblioteke slika i videozapisa budu u prikazima temeljenim na ikonama kao što su srednji, veliki ili ekstra veliki ikone. Dakle, za svaki predložak mape, Explorer pohranjuje postavke zasebno.
Naravno, da biste promijenili prikaz za sve predloške u onaj koji želite, trebate napraviti "Primijeni na mape" 5 puta, jednom za svaki predložak.
Morate učiniti sljedeće.
- Otvorite ovih pet mapa u Exploreru:
C:\Korisnici. C:\Korisnici\
\Dokumenti. C:\Korisnici\ \Glazba, muzika. C:\Korisnici\ \Slike. C:\Korisnici\ \Videozapisi 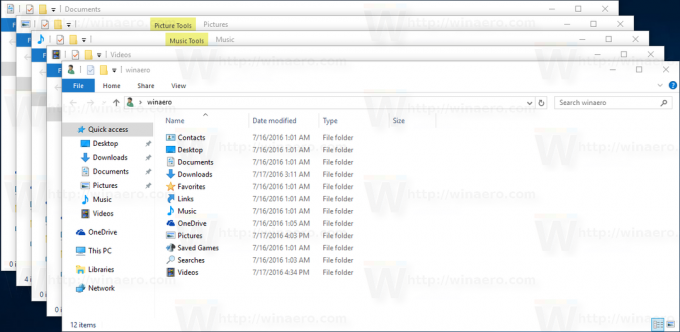
- Za svaku od ovih mapa postavite željeni prikaz.

- Sada morate otvoriti Opcije mape u svakom od ovih 5 prozora Explorera. Kliknite gumb Mogućnosti mape na kartici Prikaz na vrpci. Ako ti onemogućena traka u sustavu Windows 10, pritisnite Alt+T na tipkovnici da otvorite izbornik Alati, a zatim otvorite Opcije mape.

- Prijeđite na karticu Prikaz i kliknite gumb "Primijeni na mape". Ovo utječe samo na mape jednog od pet predložaka - zato to trebate učiniti 5 puta, za svaku od gornjih 5 mapa.
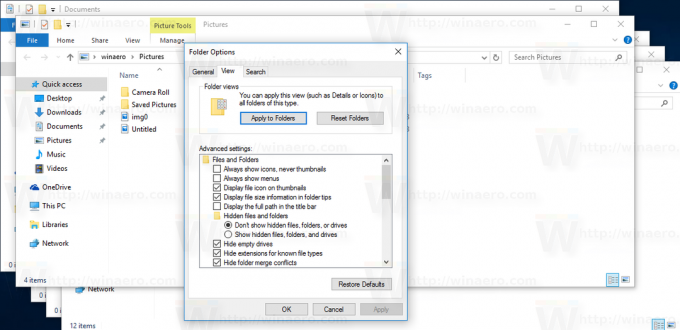

- Sada zatvorite sve otvorene prozore u File Exploreru i ponovno ih otvorite. Trebali biste imati željeni prikaz koji ste postavili.
Imajte na umu da unatoč postavljanju ovih prikaza, Explorer i dalje pamti prikaze pojedinačnih mapa koje kasnije promijenite nakon što kliknete "Primijeni na mape". Na primjer, ako mapu Slike postavite na Ekstra velike ikone, a zatim kliknete "Primijeni na mape", tada će prema zadanim postavkama sve mape koje sadrže Slike sada imati prikaz ekstra velikih ikona. Ali ako biste promijenili jednu od svojih specifičnih mapa koja sadrži slike u srednje ikone, Explorer će zapamtiti taj prikaz za tu određenu mapu.
👉 Savjet: Možete promijenite broj pregleda mapa koje treba zapamtiti u sustavu Windows 10.
Osim toga, kada pristupite bilo kojoj mapi iz njihovih knjižnica, mape će uvijek slijediti prikaz roditeljske biblioteke. Dakle, ako ste izravno otvorili mapu Moji dokumenti na C:\Users\
Da biste promijenili predložak prikaza knjižnice, morate učiniti sljedeće.
- Otvorite željenu knjižnicu.

- Kliknite karticu Upravljanje alatima za knjižnicu.
- Odaberite željeni predložak prikaza na padajućem popisu Optimiziraj biblioteku za.
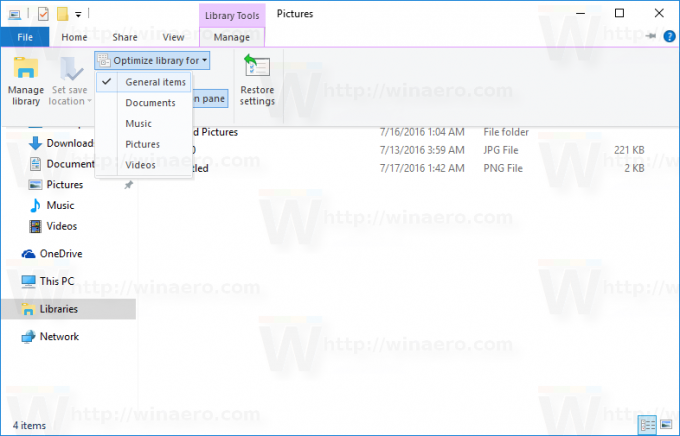
Konačno, posebne mape poput Recycle Bin i This PC imaju svoje poglede koje Explorer pamti.
Sada znate sve što trebate za promjenu predloška prikaza mape za sve mape u sustavu Windows 10.


