Dodajte kontekstni izbornik Open Settings u Windows 10
Možete dodati Open Settings u kontekstni izbornik u sustavu Windows 10. To će vam omogućiti da otvorite aplikaciju Postavke izravno s desnog klika izbornika na radnoj površini ili u File Exploreru. Evo kako se to može učiniti.
Oglas
Windows 10 dolazi s novom aplikacijom pod nazivom "Postavke". To je univerzalna aplikacija stvorena da zamijeni upravljačku ploču i za zaslone osjetljive na dodir i za klasične korisnike stolnih računala. Sastoji se od nekoliko stranica koje donose nove opcije za upravljanje sustavom Windows 10 zajedno s nekim starijim opcijama naslijeđenim s klasične upravljačke ploče. Može biti korisno dodati stavku kontekstnog izbornika Open Settings da biste je brže otvorili.
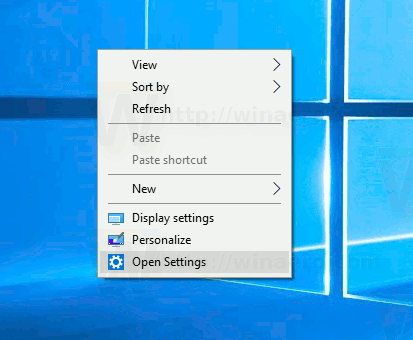
Da biste dodali kontekstni izbornik Open Settings u sustavu Windows 10, trebate učiniti sljedeće.
Primijenite dolje navedeno podešavanje registra. Zalijepite njegov sadržaj u Notepad i spremite kao *.reg datoteku.
Windows Registry Editor verzija 5.00 [HKEY_CLASSES_ROOT\DesktopBackground\Shell\Windows. OpenControlPanel] "CanonicalName"="{D3FB49E5-E542-4CC2-BE98-16FDC1CCEDF3}" "CommandStateHandler"="{E410F8AE-00A1-4A1B-8247-924705718354}" "CommandStateSync"="" "Opis"="@shell32.dll,-31361" "FolderHandler"="{0AC0837C-BBF8-452A-850D-79D08E667CA7}" "Ikona"="shell32.dll,-16826" "MUIVerb"="@shell32.dll,-31312" "VerbHandler"="{61d5e157-a810-47e9-9d69-f1b91bab467b}" "VerbName"="Promijeni postavke" "Pozicija"="Dno" [HKEY_CLASSES_ROOT\DesktopBackground\Shell\Windows. OpenControlPanel\naredba] "DelegateExecute"="{E410F8AE-00A1-4A1B-8247-924705718354}"
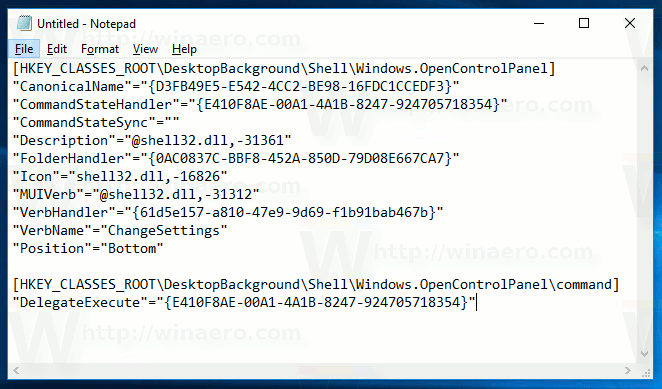
U Notepadu pritisnite Ctrl + S ili izvršite stavku Datoteka - Spremi iz izbornika Datoteka. Ovo će otvoriti dijaloški okvir Spremi. Tamo upišite ili kopirajte i zalijepite naziv "SettingsContextMenu.reg" uključujući navodnike.
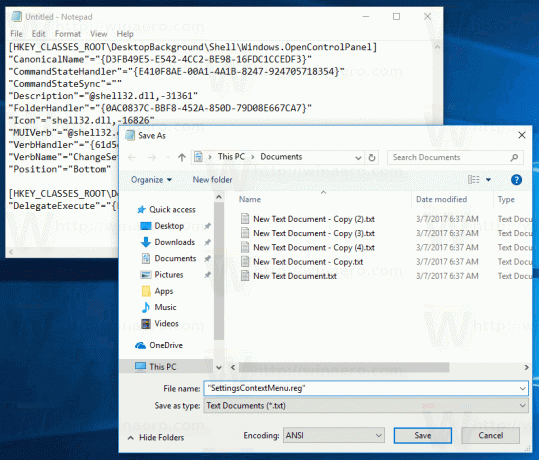
Dvostruki navodniki važni su kako bi se osiguralo da će datoteka dobiti ekstenziju "*.reg", a ne *.reg.txt. Datoteku možete spremiti na bilo koje željeno mjesto, na primjer, možete je staviti u mapu na radnoj površini.
Dvaput kliknite na datoteku koju ste kreirali, potvrdite operaciju uvoza i gotovi ste: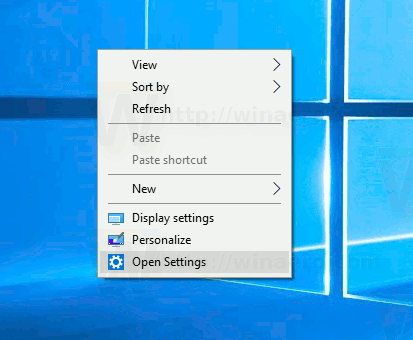
Da biste razumjeli kako ovo podešavanje funkcionira, pogledajte moj prethodni članak u kojem sam objasnio kako dodati bilo koju naredbu vrpce u kontekstni izbornik u sustavu Windows 10. Vidjeti
Kako dodati bilo koju naredbu vrpce u izbornik desnog klika u sustavu Windows 10
Ukratko, sve naredbe trake pohranjene su pod ovim ključem registra
HKEY_LOCAL_MACHINE\SOFTWARE\Microsoft\Windows\CurrentVersion\Explorer\CommandStore\shell
Možete izvesti željenu naredbu i izmijeniti izvezeni *.Reg kako biste ga dodali u kontekstni izbornik datoteka, mapa ili bilo kojeg drugog objekta vidljivog u File Exploreru.
Kako bih vam uštedio vrijeme, napravio sam datoteke registra spremne za korištenje. Možete ih preuzeti ovdje:
Preuzmite datoteke registra
Alternativno, možete koristiti Context Menu Tuner. Omogućit će vam dodavanje bilo koje naredbe vrpce u kontekstni izbornik.

Odaberite "Otvori postavke" na popisu dostupnih naredbi, odaberite "Radna površina" s desne strane i kliknite gumb "Dodaj" (pogledajte gornju snimku zaslona). Možete ponoviti ovaj korak za stavke "Mapa" i "Sve datoteke" s desne strane kako biste dodali naredbu izbornika Otvori postavke desnom tipkom miša u kontekstni izbornik mape ili datoteke.
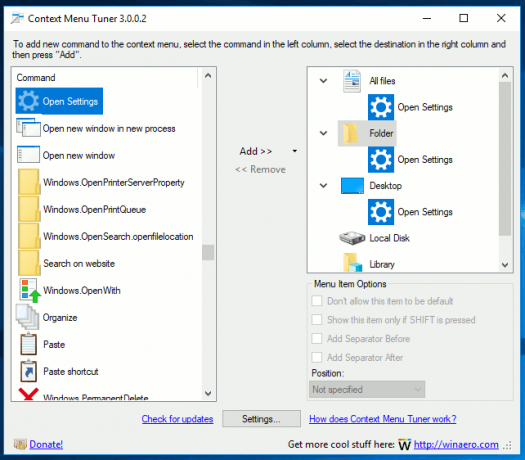
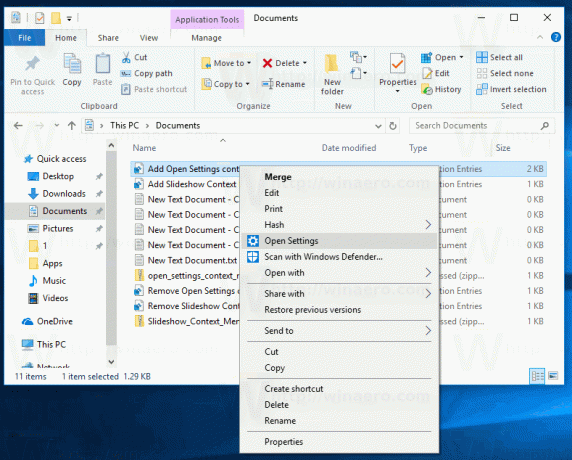
Aplikaciju možete preuzeti ovdje:
Preuzmite Tuner kontekstnog izbornika
To je to.
