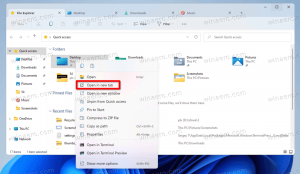Kako postaviti vrijeme s interneta (NTP) u Linux Mint 17
Ako želite biti sigurni da je vrijeme na vašem Linux Mint PC-u točno, možete ga postaviti da se automatski ažurira s posebnih poslužitelja vremena na Internetu. Da biste to učinili, morate ispravno konfigurirati operacijski sustav Linux Mint. Evo kako se to može učiniti.
Oglas
Prvo morate instalirati paket ntpdate. Otvorite Izbornik -> Postavke -> Upravitelj softvera i potražite ovaj paket. Za uštedu vremena možete koristiti pretragu. Na snimci zaslona ispod, instalirao sam ga:

Ako ga vaša instalacija nema, instalirajte paket ntpdate.
"ntpdate" je lagani paket koji se može koristiti za dobivanje vremena s Interneta pomoću NTP-a (mrežnog vremenskog protokola).
Sljedeći korak ovisi o radnom okruženju koje koristite u Linux Mintu.
Kako postaviti vrijeme s interneta s cimetom
Ovo je prilično lako. Ako imate instaliran paket ntpdate, sve što trebate učiniti je uključiti odgovarajuću postavku u postavkama sustava (Kontrolni centar).
Učinite to na sljedeći način.
- Idite na Izbornik -> Postavke - Datum i vrijeme.

- Na ekranu će se pojaviti applet Datum i vrijeme.
- Kliknite gumb "Otključaj" i uključite opciju Mrežno vrijeme:

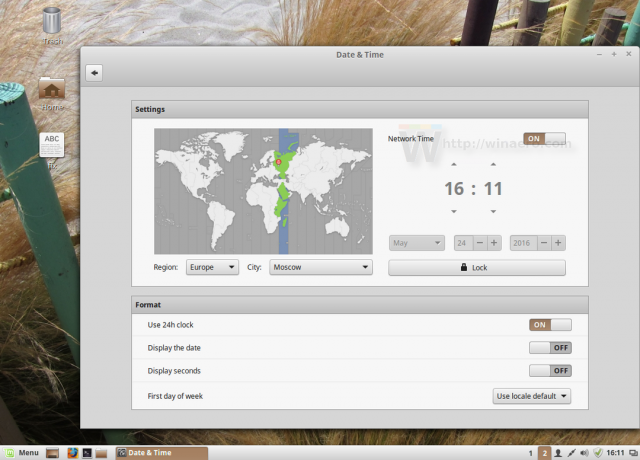
Ispod ovog GUI-ja, Cinnamon koristi spomenuti ntpdate putem sljedeće naredbe:
/usr/sbin/ntpdate -s ntp.ubuntu.com
Koristi zadani NTP poslužitelj Ubuntua.
Kako postaviti vrijeme s interneta pomoću MATE i XFCE
Za razliku od Cinnamona, druga desktop okruženja nude drugačiji način sinkronizacije vremena putem NTP-a ili uopće nemaju GUI.
Druga dva popularna desktop okruženja za Linux Mint su MATE i XFCE.
Dok MATE dolazi s opcijom sinkronizacije vremena i datuma s internetskim poslužiteljima, zahtijeva još jedan paket, ntp, koji je potpuno opremljen NTP poslužitelj.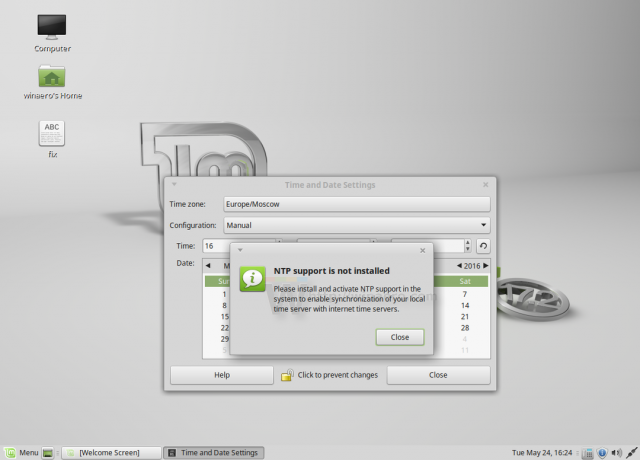
Ovo je pretjerano za tipičnog kućnog korisnika, pa bih to želio izbjeći. Nema razloga za pokretanje vlastitog NTP poslužitelja na kućnom računalu ili prijenosnom računalu.
Vodič u nastavku primjenjiv je na oba i može se koristiti u bilo kojem DE, čak i bez X poslužitelja. Evo kako se to može učiniti.
- Otvorite svoju omiljenu terminalsku aplikaciju. Bilo koja aplikacija je prikladna.
- Upišite sljedeću naredbu:
sudo crontab -e
Unesite svoju lozinku za potvrdu naredbe.

Ako to učinite prvi put, bit će vam ponuđeno da odaberete zadani uređivač. nano će biti odabran prema zadanim postavkama. Možete to prihvatiti.
To će vam omogućiti da zakažete zadatke putem cron planera zadataka koji dolazi unaprijed instaliran. - U sesiji uređivača, koja je u mom slučaju nano, morate dodati novi red u otvorenu datoteku. Upišite red na sljedeći način:
0 */2 * * * /usr/sbin/ntpdate -s ntp.ubuntu.com
Ovo će pokrenuti naredbu ntpdate svaka 2 sata, što je dovoljno da softverski sat bude točan.
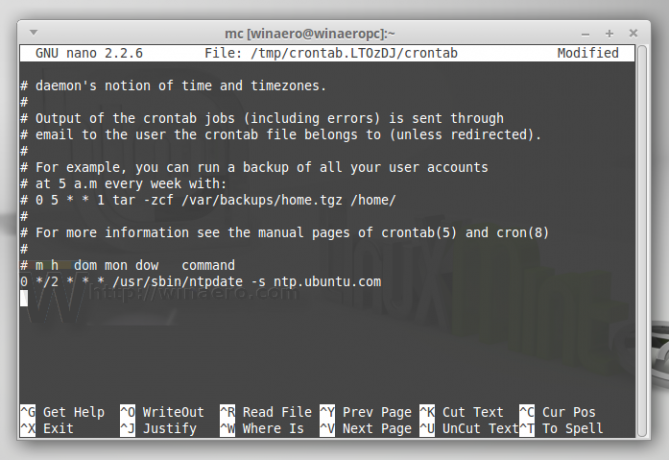
Dodatna prednost ove metode je što dobivate mogućnost promjene NTP poslužitelja na bilo koju željenu vrijednost umjesto zadane ntp.ubuntu.com. - Pritisnite Ctrl + O da biste spremili promjene koje napravite.
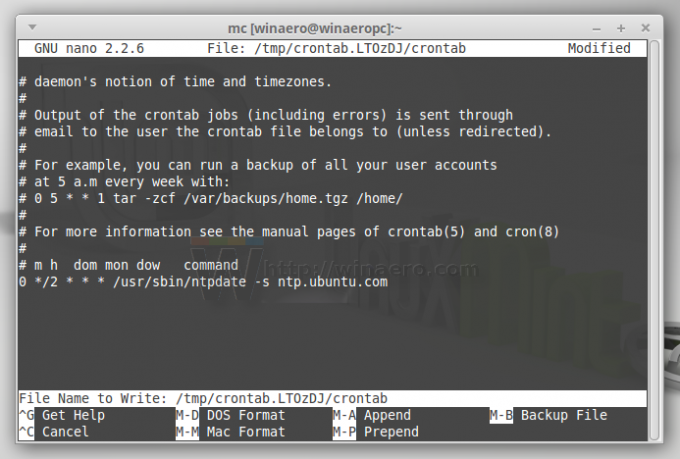
- Sada izađite iz aplikacije za uređivanje. U slučaju nano, pritisnite Ctrl + x:

To će aktivirati zadatak koji ste upravo dodali.
To je to. Sada će vaše vrijeme biti sinkronizirano s NTP poslužiteljem po vašem izboru, a vaše računalo s Linux Mint uvijek će imati točne vrijeme i datum.