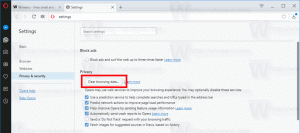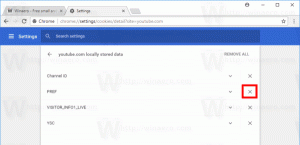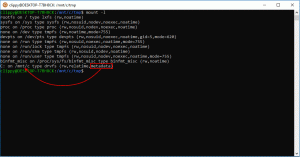Microsoft je objavio korake za ublažavanje i oporavak za prostore za pohranu u sustavu Windows 10 v2004
Dolazi verzija Windows 10 2004, ažuriranje u svibnju 2020. dolazi s a bug to čini prostore za pohranu neprikladnim i može uzrokovati gubitak podataka. Microsoft je objavio nove upute za pogođene korisnike.

Prostori za pohranu pomažu u zaštiti vaših podataka od kvarova na pogonu i produžuju pohranu tijekom vremena dok dodajete pogone na svoje računalo. Možete koristiti prostore za pohranu da grupirate dva ili više pogona zajedno u spremište za pohranu, a zatim iskoristite kapacitet iz tog spremišta za stvaranje virtualnih pogona koji se nazivaju prostori za pohranu.
Oglas
Prostori za pohranu obično pohranjuju dvije kopije vaših podataka pa ako jedan od vaših diskova pokvari, i dalje imate netaknutu kopiju podataka. Također, ako vam ponestane kapaciteta, možete dodati još diskova u spremište za pohranu.
Nakon nadogradnje na Windows 10 verzija 2004, ažuriranje svibnja 2020., neki korisnici ne mogu pristupiti svojim
Skladišni prostori. Skupovi uključeni u prostore za pohranu prikazuju svoje pogone kao RAW disk.Uređaji koji koriste prostore za pohranu mogu imati problema s korištenjem ili pristupom svojim prostorima za pohranu nakon ažuriranja na Windows 10, verzija 2004 (ažuriranje iz svibnja 2020.) i Windows Server, verzija 2004. Kada koristite neke konfiguracije, particija za prostore za pohranu može se prikazati kao RAW u Upravitelj diskova.
Microsoft ima pod uvjetom sljedeća rješenja za rješavanje situacije.
- Odaberi Početak i upišite: otklanjanje problema
- Odaberi Rješavanje problema s postavkama
- Odaberi Pregledajte povijest u Rješavanje problema odjeljak od Postavke dijalog.
- Ako se alat za rješavanje problema pokušao pokrenuti, vidjet ćete a alat za rješavanje kritičnih problema ili preporučeni alat za rješavanje problema s naslovom i opisom iz donje tablice. Stupac bilješki objašnjava što radi alat za rješavanje problema.
| Titula | Opis | Bilješke |
| Alat za rješavanje problema s hardverom i uređajima | Automatski promijenite postavke sustava da biste riješili problem na svom uređaju. | Ovaj alat za rješavanje problema spriječit će probleme s podacima na vašim prostorima za pohranu. Nakon što se pokrene alat za rješavanje problema, nećete moći pisati u svoje prostore za pohranu. |
| Alat za rješavanje problema s prostorom za pohranu | Otkrivena je oštećenje podataka na vašem prostoru za pohranu pariteta. Ovaj alat za rješavanje problema poduzima radnje kako bi spriječio daljnju korupciju. Također vraća pristup pisanju ako je prostor prethodno bio označen samo za čitanje. Za više informacija i preporučene radnje pogledajte donju poveznicu. | Ovaj alat za rješavanje problema ublažit će problem za neke korisnike i vratiti pristup za čitanje i pisanje vašim Paritetnim prostorima za pohranu. Bilješka Datoteke koje su već imale problema možda će se morati vratiti. Pogledajte odjeljak "Oporavak datoteka" u nastavku za više informacija. |
Bilješka Kada slijedite gore navedene korake na uređajima koji koriste jednostavne memorijske prostore ili zrcalne prostore za pohranu, možda ćete vidjeti a Nije se moglo pokrenuti poruka za alat za rješavanje problema. To je očekivano jer ovaj problem ne utječe na Simple Storage Spaces i Mirror Storage Spaces. Alat za rješavanje problema i koraci u nastavku nisu potrebni na ovim vrstama prostora za pohranu. Ako koristite Parity Storage Spaces i primate a Nije se moglo pokrenuti poruku, tada ćete možda morati koristiti korake u nastavku.
Zaobilazno rješenje korištenjem ručnih koraka
Ako koristite Windows Server, verziju 2004 ili alat za rješavanje problema još nije pokrenut, možete koristiti sljedeće upute da ih označite kao samo za čitanje:
- Odaberi Početak i upišite: powershell
- Desni klik ili dugi pritisak na Windows PowerShell i odaberite Pokreni kao administrator.
- Ako to potakne a Kontrola pristupa korisnika dijalog za Windows Powershell, Odaberi Da.
- U dijaloškom okviru PowerShell upišite sljedeću naredbu i pritisnite enter:
Get-VirtualDisk |? ResiliencySettingName -eq Paritet | Get-Disk | Set-Disk -IsReadOnly $true - Vaši prostori za pohranu sada bi trebali biti postavljeni samo za čitanje, što znači da im nećete moći pisati. Vaš će uređaj i dalje biti upotrebljiv, a svaki volumen koji se ne vidi kao RAW trebao bi biti čitljiv.
Bilješka Gore navedeni koraci ekvivalentni su alatu za rješavanje problema iznad naslova Alat za rješavanje problema s hardverom i uređajima. Trenutačno ne postoji ručni ekvivalent alatu za rješavanje problema pod nazivom Alat za rješavanje problema s prostorom za pohranu.
Oporavi datoteke
Ako možete pristupiti svojim Parity Storage prostorima i ne prikazuje se kao RAW u Upravitelj diskova, možete pokušati oporavak pomoću WinFR-a i koraka u nastavku. Za više informacija o tome kako koristiti WinFR, pogledajte Oporavak izgubljenih datoteka u sustavu Windows 10
- Preuzmite i pokrenite alat iz https://www.microsoft.com/store/apps/9N26S50LN705
- Trčanje segmentni način (
/r) sa zastavica za neobrisane datoteke (/u) za oporavak datoteka s vaših NTFS volumena. Prema zadanim postavkama, to će oporaviti sve moguće datoteke. Možete dodati filter zastavice ako vas zanimaju samo određeni formati datoteka (npr/n *.docx) i za smanjenje oporavka sistemskih datoteka. Primjer naredbe za oporavak svihdocxdatoteke prisutne uC:voziti doD:\SpacesRecoverymapa:winfr.exe C: D:\SpacesRecovery /r /u /n*.docx - Nakon što je naredba dovršena, možete vidjeti oporavljene datoteke. U gornjem primjeru, trebali biste ići na
D:\SpacesRecoveryučiniti tako. Ako naiđete na probleme s korištenjem WinFR-a, obratite se [email protected].
Ako imate ReFS volumen koji prikazuje kao RAW u Upravitelj diskova, možete koristiti refsutil naredba za spašavanje za oporavak podataka na volumen ekvivalentne veličine. Postoje dvije opcije za naredbu spašavanja: brzo i potpuno. Brzi oporavak možda neće oporaviti toliko podataka kao potpuni oporavak.
Za brzi oporavak:
U povišenom naredbenom retku: refsutil salvage -QA
Na primjer: refsutil salvage -QA E: F:\SalvagedFiles
Za potpuni oporavak:
U povišenom naredbenom retku: refsutil salvage -FA
Na primjer: refsutil salvage -FA E: F:\SalvagedFiles