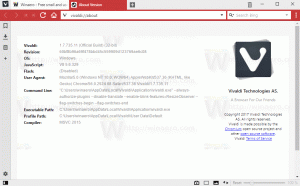Dodajte alternativne kalendare u Windows 10 kalendar
Kako dodati alternativne kalendare u Windows 10 kalendar
Windows 10 ima aplikaciju Kalendar unaprijed instaliranu iz kutije. Dostupan je u izborniku Start. Povremeno prima ažuriranja iz trgovine Microsoft Store. Korisno je za one kojima je potrebna samo osnovna kalendarska aplikacija za pohranjivanje važnih događaja, sastanaka, praznika itd. Osim vašeg zadanog kalendara, možete konfigurirati aplikaciju da prikazuje dodatni kalendar.
Pošta i Kalendar za Windows 10 nove su Microsoftove aplikacije koje će vam pomoći da budete u tijeku s e-poštom, upravljate svojim rasporedom i ostanete u kontaktu s ljudima do kojih vam je najviše stalo. Osmišljene i za posao i za dom, ove vam aplikacije pomažu da brzo komunicirate i da se usredotočite na ono što je važno na svim vašim računima. Podržava Office 365, Exchange, Outlook.com, Gmail, Yahoo! i drugi popularni računi. Također, možete neka Windows 10 kalendar prikazuje državne praznike.
Windows 10 kalendar podupire sljedeći pogledi:
- Dnevni pogled: Dnevni prikaz prema zadanim postavkama prikazuje jedan dan. Ako kliknete strelicu prema dolje pored Dan, možete odabrati prikaz 1, 2, 3, 4, 5 ili 6 dana odjednom.
- Radni tjedan: Prikaz radnog tjedna prikazuje dane definirali ste kao radne dane.
- Tjedan: Prikaz tjedna prikazuje vam sedam dana, počevši od dana koji ste u postavkama odabrali kao svoj prvi dan u tjednu.
- Mjesec: Mjesečni prikaz prema zadanim postavkama prikazuje kalendarski mjesec. Ako se pomaknete prema dolje, možete vidjeti pet tjedana odjednom.
- Godina: Prikaz godine vam na prvi pogled prikazuje cijelu kalendarsku godinu. Sastanke ili događaje ne možete vidjeti u prikazu Godina.
Evo kako možete dodati dodatne kalendare u aplikaciju Kalendar u sustavu Windows 10.
Da biste dodali alternativne kalendare u Windows 10 kalendar,
- Pokrenite aplikaciju Kalendar iz izborniku Start.
- Kliknite na ikonu Postavke u lijevom oknu (gumb s ikonom zupčanika).
- U Postavkama kliknite na Postavke kalendara.
- U odjeljku Alternativni kalendari uključite (označite) opciju Omogućiti.
- Na prvom padajućem popisu odaberite jezik za dodatni kalendar koji želite dodati.
- Na drugom padajućem popisu odaberite jedan od dostupnih kalendara.
- Sada možete zatvoriti postavke Kalendara.
Ti si gotov!
Napomena: Iako Mail i Calendar za Windows 10 podržava račune Outlook, Exchange i Office 365, oni su odvojene aplikacije od Outlooka ili Outlook.com.
Možete pronaći Aplikacija Mail and Calendar u Microsoft Storeu.
Povezani članci:
- Odredite dane u radnom tjednu u kalendaru sustava Windows 10
- Omogućite aplikaciju Brojevi tjedana za kalendar u sustavu Windows 10
- Stvorite novi događaj u kalendaru u sustavu Windows 10
- Promijenite prvi dan u tjednu u kalendaru sustava Windows 10
- Spriječite Cortani da pristupa kontaktima, e-pošti i kalendaru u sustavu Windows 10
- Onemogućite pristup aplikaciji kalendaru u sustavu Windows 10
- Onemogućite kalendarski raspored u sustavu Windows 10
- Neka Windows 10 kalendar prikazuje državne praznike