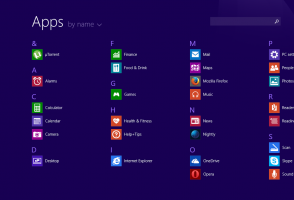Spriječite aplikacijama pristup kameri u sustavu Windows 10
Gotovo svi moderni uređaji ovih dana dolaze s kamerom. Prijenosna i tabletna računala dolaze s web kamerama, a 2-u-1 kao što je Surface s dvostrukom kamerom. Windows 10 se isporučuje s aplikacijom Kamera za sve bitne funkcije vezane uz snimanje videozapisa ili slika. Skype pozivi, razne online usluge, Win32 aplikacije i Universal aplikacije mogu pristupiti vašoj kameri. S gledišta privatnosti, dobra je ideja kontrolirati koje od vaših instaliranih aplikacija imaju pristup kameru i opozvati dopuštenja ako toj aplikaciji stvarno nije potreban pristup kameri za svoju osnovnu funkciju. Evo kako se to može učiniti.
Većina vanjskih web kamera i prijenosnih uređaja ima indikator aktivnosti, koji je obično LED koji se uključuje kada kameru koristi aplikacija. Ako vaš uređaj nema LED diodu za ugrađenu kameru, Windows 10 prikazuje obavijest koja se može brzo pogledati u Akcijskom centru. Možete odabrati aplikacije kojima je dopušten pristup kameri.
Spriječite aplikacijama pristup kameri u sustavu Windows 10
Aplikacija Postavke u sustavu Windows 10 pruža jednostavno korisničko sučelje koje bi u većini slučajeva trebalo biti dovoljno.
- Otvorena Postavke.
- Idite na Privatnost\Kamera:
- S desne strane ćete pronaći prekidač Neka aplikacije koriste moju kameru.
Nakon što ga isključite, nijedna od vaših instaliranih aplikacija Store neće moći pristupiti vašoj kameri. Ovo možda nije tako zgodno, možda ćete morati dopustiti određenim aplikacijama da uvijek pristupaju kameri. Možete spriječiti pristup pojedinačnim aplikacijama vašoj kameri. - Da biste spriječili pristup pojedinačnim aplikacijama vašoj kameri, omogućite prekidač Neka aplikacije koriste moju kameru i pomaknite se prema dolje do popisa Odaberite aplikacije koje mogu koristiti vašu kameru.
- Pronađite potrebnu aplikaciju na popisu i isključite njen prekidač kako biste joj zabranili pristup kameri.
Alternativno, možete isključiti pristup kameri za aplikacije u sustavu Windows 10 pomoću jednostavnog podešavanja Registra.
Spriječite aplikacijama pristup kameri u sustavu Windows 10 pomoću podešavanja Registry
- Otvorena Urednik registra.
- Idite na sljedeći ključ registra:
HKEY_CURRENT_USER\Software\Microsoft\Windows\CurrentVersion\DeviceAccess\Global\{E5323777-F976-4f5b-9B55-B94699C46E44}Savjet: Kako jednim klikom skočiti na željeni ključ registra.
- Ovdje stvorite ili izmijenite vrijednost niza, također nazvanu "Vrijednost". Postavite njegove podatke na jedno od sljedećeg:
- Dopusti - uključite pristup kameri za aplikacije.
- Zabrani - spriječi aplikacijama da pristupe kameri na vašem uređaju.
Promjenu treba primijeniti odmah.
U sustavu Windows 10 postoji posebna postavka grupnih pravila koja se može koristiti za uskraćivanje pristupa kameri aplikacijama. Prije nego što nastavite, imajte na umu da pravila grupe nadjačavaju opcije u aplikaciji Postavke i onemogućuje ih, tako da korisnik neće moći ništa promijeniti kada postoji opcija Pravila grupe primijenjena.
Korištenje pravila lokalne grupe
Ako vaše izdanje sustava Windows 10 dolazi s aplikacijom za uređivanje grupnih pravila (gpedit.msc), koristite je na sljedeći način.
- Pritisnite Pobijediti + R tipke zajedno na tipkovnici i upišite:
gpedit.msc
Pritisni enter.
- Otvorit će se uređivač grupnih pravila. Idite na Konfiguracija računala\Administrativni predlošci\Komponente sustava Windows\Privatnost aplikacije.
- Tamo pronađite opciju Dopustite Windows aplikacijama da pristupe kameri.
- Ako omogućite opciju, pristup kameri će biti određen opcijom "Zadano za sve aplikacije":
Ako je postavljeno na "Force Deny", aplikacijama će prema zadanim postavkama biti onemogućen pristup kameri.Ako je postavljeno na "Force Allow", aplikacijama će prema zadanim postavkama biti dopušten pristup kameri.
Ako je postavljeno na "Korisnik ima kontrolu", sve će se moći konfigurirati iz aplikacije Postavke.
- Ponovno pokrenite Windows 10.
Da biste poništili ovaj trik, morate spomenutu politiku postaviti na stanje "Nije konfigurirano".
Savjet: Spomenuta pravila možete koristiti za stavljanje na bijelu ili crnu listu određenih aplikacija za pristup kameri. Korisničko sučelje uređivača pravila grupe ima tekstualne okvire za unos AppID-ova instaliranih aplikacija. Ove kutije su:
- Stavite korisniku kontrolu nad ovim specifičnim aplikacijama - ovdje navedene aplikacije ostat će pod korisnikovom kontrolom.
- Prisilno dopustite ove specifične aplikacije - ovdje navedenim aplikacijama bit će dopušteno korištenje kamere i korisnik je neće moći promijeniti.
- Prisilno odbiti ove specifične aplikacije - aplikacijama navedenim ovdje bit će onemogućeno korištenje kamere i korisnik je neće moći promijeniti.
Postavka po aplikaciji nadjačava zadanu postavku.
Da biste ispunili ove okvire, morate znati naziv obitelji paketa za instaliranu aplikaciju. Da biste ga dobili, učinite sljedeće.
- Otvorena PowerShell.
- Upišite ili zalijepite sljedeću naredbu:
Get-AppxPackage
- Kopirajte parametar PackageFamilyName iz izlaza i zalijepite ga u odgovarajući tekstni okvir uređivača pravila grupe.
U donjem primjeru stavio sam aplikaciju Edge na bijelu listu, ali sam prema zadanim postavkama blokirao sve ostale aplikacije.
To je to.