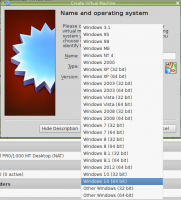Sigurnosno kopiranje i vraćanje postavki aplikacije Karte u sustavu Windows 10
Windows 10 dolazi s ugrađenom aplikacijom Karte koju pokreće Bing Maps. To je Microsoftov vlastiti odgovor na Google karte koje su dostupne na Androidu i na mreži. Karte mogu biti korisne zbog glasovne navigacije i detaljnih uputa. Mogu se koristiti za brzo pronalaženje uputa ili lociranje zgrade. Moguće je sigurnosno kopirati i vratiti njegove opcije. Ovo je vrlo korisno jer ih možete vratiti kada je potrebno ili ih prenijeti na drugo računalo ili korisnički račun.
Oglas
Aplikacija Karte može se instalirati sa Store.
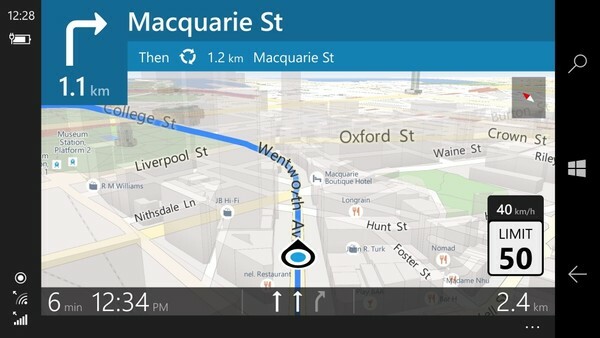
Aplikacija karte ima pejzažni način rada i podržava upute skretanje po skretanje za brze informacije kako biste mogli gledati zaslon svog mobilnog uređaja dok ste u pokretu. Aplikacija za karte također ima lijep način vođenog prijevoza koji dolazi s obavijestima za vaša zaustavljanja. Izvanmrežne karte dostupne su čak i kada vaš uređaj nema internetsku vezu. Vidjeti Kako preuzeti izvanmrežne karte u sustavu Windows 10.
Ako često koristite aplikaciju Karte, možda ćete biti zainteresirani za stvaranje sigurnosne kopije svojih postavki i postavke aplikacije, tako da ih možete ručno vratiti po potrebi ili primijeniti na drugi račun na bilo kojem Windows 10 PC.
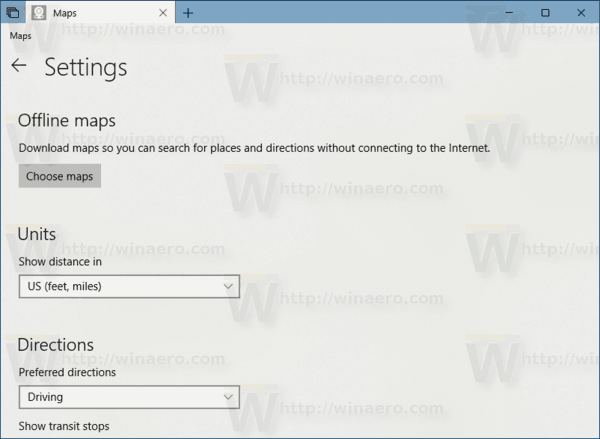
Evo kako se to može učiniti.
Za sigurnosno kopiranje aplikacije Karte u sustavu Windows 10, učinite sljedeće.
- Zatvorite aplikaciju Karte. Možeš prekinuti ga u Postavkama.
- Otvori File Explorer app.
- Idite u mapu %LocalAppData%\Packages\Microsoft. WindowsMaps_8wekyb3d8bbwe. Ovu liniju možete zalijepiti u adresnu traku File Explorera i pritisnuti tipku Enter.
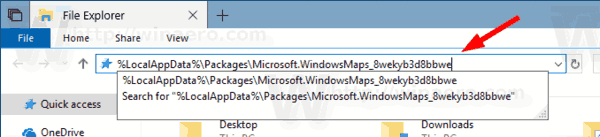
- Otvorite podmapu Postavke. Tamo ćete vidjeti skup datoteka. Odaberite ih.
- Desnom tipkom miša kliknite odabrane datoteke i odaberite "Kopiraj" u kontekstnom izborniku ili pritisnite slijed tipki Ctrl + C da biste kopirali datoteke.

- Zalijepite ih na neko sigurno mjesto.
To je to. Upravo ste izradili sigurnosnu kopiju postavki aplikacije Karte. Da biste ih vratili ili premjestili na drugo računalo ili korisnički račun, morate ih smjestiti u istu mapu.
Vratite karte u sustavu Windows 10
- Zatvorite Karte. Možeš prekinuti ga u Postavkama.
- Otvori File Explorer app.
- Idite u mapu %LocalAppData%\Packages\Microsoft. WindowsMaps_8wekyb3d8bbwe\Postavke. Ovu liniju možete zalijepiti u adresnu traku File Explorera i pritisnuti tipku Enter.
- Ovdje zalijepite svoje datoteke iz mape sigurnosne kopije. Prebrišite datoteke kada se to od vas zatraži.
Sada možete pokrenuti aplikaciju. Trebao bi se pojaviti sa svim vašim prethodno spremljenim postavkama.
Napomena: Ista metoda može se koristiti za sigurnosno kopiranje i vraćanje opcija za druge Windows 10 aplikacije. Pogledajte članke
- Sigurnosno kopiranje i vraćanje postavki kamere u sustavu Windows 10
- Sigurnosno kopiranje i vraćanje alarma i sata u sustavu Windows 10
- Opcije aplikacije Sigurnosno kopiranje i vraćanje fotografija u sustavu Windows 10
- Sigurnosno kopiranje i vraćanje postavki Groove glazbe u sustavu Windows 10
- Sigurnosno kopiranje i vraćanje postavki aplikacije za vremensku prognozu u sustavu Windows 10
- Sigurnosno kopiranje i vraćanje postavki ljepljivih bilješki u sustavu Windows 10
- Aplikacija za sigurnosno kopiranje i vraćanje vijesti u sustavu Windows 10
- Sigurnosno kopiranje postavki aplikacije udaljene radne površine u sustavu Windows 10