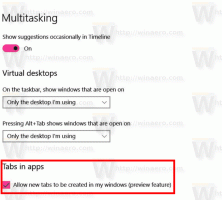Kako omogućiti centar za mobilnost na radnoj površini u sustavu Windows 10
Windows Mobility Center (mblctr.exe) posebna je aplikacija koja dolazi u paketu sa sustavom Windows 10. Prisutan je prema zadanim postavkama na mobilnim uređajima poput prijenosnih računala i tableta. Omogućuje promjenu svjetline, glasnoće, planova napajanja, orijentacije zaslona, projekcije zaslona, postavki Sync Center i postavki prezentacije vašeg uređaja. Prema zadanim postavkama, mogućnost pokretanja aplikacije ograničena je samo na mobilne uređaje. Ne pokreće se na stolnim računalima. Evo kako ga otključati na stolnom računalu.
Oglas
Windows Mobility Center prvi je put predstavljen u sustavu Windows 7. Windows 8, Windows 8.1 i Windows 10 također ga uključuju, no uglavnom ga zamjenjuju gumbi akcijskog centra za brzo uključivanje ovih gore navedenih postavki. Ipak, ako više volite koristiti Centar za mobilnost, možete ga aktivirati na stolnom računalu. Još uvijek može biti korisno jer ga OEM-ovi (dobavljač vašeg računala) mogu proširiti dodatnim pločicama za prebacivanje različitih postavki sustava kao što su Bluetooth ili vaš monitor.

Ako pokušate pokrenuti Windows Mobility Center na stolnom računalu, prikazat će se sljedeća poruka:
Windows Mobility Center dostupan je samo na prijenosnim računalima.
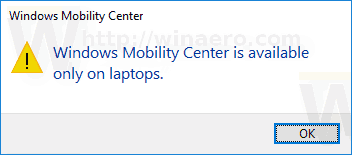
Ovo ponašanje može se nadjačati jednostavnim podešavanjem Registra. Ako vam se Windows Mobility Center koristi na stolnom računalu, evo kako primijeniti promjenu.
Da biste omogućili Centar za mobilnost na stolnom računalu u sustavu Windows 10, učinite sljedeće.
- Otvori Aplikacija Registry Editor.
- Idite na sljedeći ključ registra.
HKEY_CURRENT_USER\Software\Microsoft
Pogledajte kako doći do ključa registra jednim klikom.
- Ovdje napravite novi potključ pod nazivom "MobilePC".
- Pod "MobilePC" stvorite novi potključ "MobilityCenter".
- S desne strane kreirajte novu 32-bitnu vrijednost DWORD RunOnDesktop.
Napomena: čak i ako jeste pokrenuti 64-bitni Windows i dalje morate stvoriti 32-bitnu DWORD vrijednost.
Postavite podatke o vrijednosti na 1.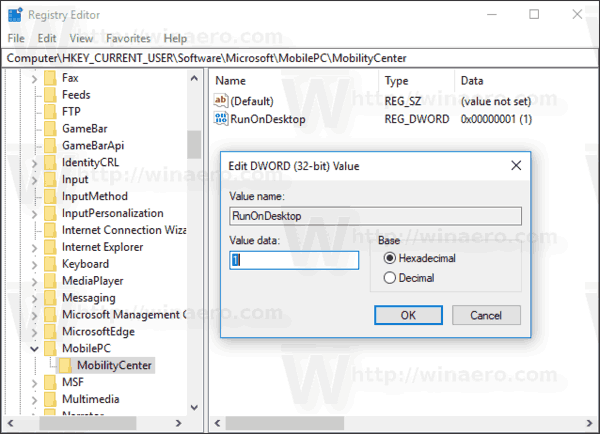
Sada možete pokrenuti Windows Mobility Center na svom stolnom računalu bez problema.

Da biste poništili promjenu, izbrišite RunOnDesktop vrijednost koju ste stvorili i gotovi ste.
Ovdje je sadržaj ovog podešavanja Registra u *.REG formatu.
Windows Registry Editor verzija 5.00 [HKEY_CURRENT_USER\Software\Microsoft\MobilePC\MobilityCenter] "RunOnDesktop"=dword: 00000001
Podešavanje Poništi izgleda ovako:
Windows Registry Editor verzija 5.00 [HKEY_CURRENT_USER\Software\Microsoft\MobilePC\MobilityCenter] "RunOnDesktop"=-
Kako biste uštedjeli svoje vrijeme, možete preuzeti sljedeće datoteke registra spremne za korištenje.
Preuzmite datoteke registra
Napomena: Ovo podešavanje također radi u sustavima Windows 7 i Windows 8/8.1.
To je to.