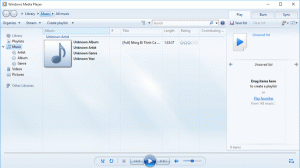Dodajte kontekstni izbornik za deinstalaciju programa u sustavu Windows 10
U sustavu Windows 10 za deinstaliranje programa možete koristiti aplikaciju Postavke ili klasični applet upravljačke ploče. Da biste uštedjeli svoje vrijeme, možda biste željeli integrirati aplet u kontekstni izbornik radne površine i odmah mu pristupiti. Evo kako.
Oglas
Da biste deinstalirali aplikaciju u sustavu Windows 10, možete koristiti Postavke.
- Idite na Aplikacije - Aplikacije i značajke.
- Na popisu pronađite aplikaciju koju želite ukloniti i odaberite je.
- Ispod naziva aplikacije pojavit će se gumb Deinstaliraj. Kliknite na njega da biste uklonili aplikaciju.

Evo kako dodati stavku Deinstaliraj program u kontekstni izbornik radne površine.

Da biste dodali kontekstni izbornik Deinstaliraj program u sustavu Windows 10, učinite sljedeće.
Primijenite dolje navedeno podešavanje registra. Zalijepite njegov sadržaj u Notepad i spremite kao *.reg datoteku.
Windows Registry Editor verzija 5.00 [HKEY_CLASSES_ROOT\DesktopBackground\Shell\Windows. AddRemovePrograms] "CanonicalName"="{4E2C075C-1CC1-4E0C-BF69-D0317B8F9539}" "CommandStateHandler"="{E410F8AE-00A1-4A1B-8247-924705718354}" "CommandStateSync"="" "Opis"="@shell32.dll,-31328" "FolderHandler"="{0AC0837C-BBF8-452A-850D-79D08E667CA7}" "Ikona"="shell32.dll,-271" "MUIVerb"="@shell32.dll,-31327" "VerbHandler"="{a2e6d9cc-f866-40b6-a4b2-ee9e1004bdfc}" "VerbName"="AddRemovePrograms" [HKEY_CLASSES_ROOT\DesktopBackground\Shell\Windows. AddRemovePrograms\command] "DelegateExecute"="{E410F8AE-00A1-4A1B-8247-924705718354}"

U Notepadu pritisnite Ctrl + S ili izvršite stavku Datoteka - Spremi iz izbornika Datoteka. Ovo će otvoriti dijaloški okvir Spremi. Tamo upišite ili kopirajte i zalijepite naziv "add uninstall a program context menu.reg" uključujući navodnike.

Dvostruki navodniki važni su kako bi se osiguralo da će datoteka dobiti ekstenziju "*.reg", a ne *.reg.txt. Datoteku možete spremiti na bilo koje željeno mjesto, na primjer, možete je staviti u mapu na radnoj površini.
Dvaput kliknite datoteku koju ste kreirali, potvrdite operaciju uvoza i gotovi ste.

Da biste razumjeli kako ovo podešavanje funkcionira, pogledajte moj prethodni članak u kojem sam objasnio kako dodati bilo koju naredbu vrpce u kontekstni izbornik u sustavu Windows 10. Vidjeti
Kako dodati bilo koju naredbu vrpce u izbornik desnog klika u sustavu Windows 10
Ukratko, sve naredbe trake pohranjene su pod ovim ključem registra
HKEY_LOCAL_MACHINE\SOFTWARE\Microsoft\Windows\CurrentVersion\Explorer\CommandStore\shell
Možete izvesti željenu naredbu i izmijeniti izvezeni *.Reg kako biste ga dodali u kontekstni izbornik datoteka, mapa ili bilo kojeg drugog objekta vidljivog u File Exploreru.
Kako bih vam uštedio vrijeme, napravio sam datoteke registra spremne za korištenje. Možete ih preuzeti ovdje:
Preuzmite datoteke registra
Alternativno, možete koristiti Context Menu Tuner. Omogućit će vam jednostavno dodavanje bilo koje naredbe vrpce u kontekstni izbornik.
Odaberite "Deinstaliraj ili promijeni program" na popisu dostupnih naredbi, odaberite "Desktop" na desnoj strani i kliknite gumb "Dodaj" (pogledajte gornju snimku zaslona). Aplikaciju možete preuzeti ovdje:
Preuzmite Tuner kontekstnog izbornika
To je to.