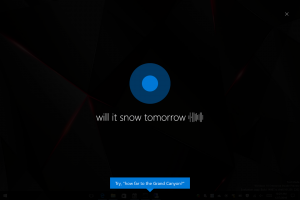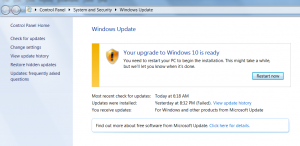Kako postaviti zadane postavke putem aplikacije u sustavu Windows 10
Kada dvaput kliknete datoteku u File Exploreru, otvorit će se s povezanom aplikacijom. Aplikacije mogu rukovati ne samo datotekama već i raznim mrežnim protokolima kao što je HTTP (vaš zadani preglednik), BitTorrent ili obrađivači protokola kao što su tg: (veza za Telegram), xmmp: (Jabber veze) ili skype: za popularne VoIP aplikacija. Evo kako postaviti zadane postavke prema aplikaciji u sustavu Windows 10.
Oglas
Počevši od Windowsa 10, Microsoft je premjestio mnoštvo klasičnih opcija s upravljačke ploče u aplikaciju Postavke. Personalizacija, Mreža opcije, Upravljanje korisničkim računom i mnoge druge opcije se mogu naći tamo. Klasični aplet za promjenu zadanih aplikacija također je pretvoren u a stranicu u Postavkama. Počevši od Windows 10 verzije 16215, možete postaviti zadane postavke po aplikaciji izravno u Postavkama. Vidjeti kako pronaći verziju sustava Windows 10 koju ste instalirali.
Za postavljanje zadanih postavki po aplikaciji u sustavu Windows 10, učinite sljedeće.
- Otvorite Postavke.
- Idite na Aplikacije - Zadane aplikacije.

- Na desnoj strani stranice Zadane aplikacije pomaknite se prema dolje do veze "Postavite zadane postavke po aplikaciji" i kliknite na njega.

- Na sljedećoj stranici kliknite naziv aplikacije čije zadane asocijacije datoteka želite prilagoditi. Na primjer, promijenit ću asocijacije datoteka za aplikaciju Fotografije.

- Gumb Upravljaj pojavit će se ispod naziva aplikacije.
 Kliknite da biste otvorili sljedeću stranicu:
Kliknite da biste otvorili sljedeću stranicu: Ovdje možete vidjeti sve vrste datoteka i asocijacije protokola za koje je aplikacija zadana.
Ovdje možete vidjeti sve vrste datoteka i asocijacije protokola za koje je aplikacija zadana. - Kliknite na željenu asocijaciju da je promijenite.

Savjet: Korištenje File Explorer, možete još brže dodijeliti novu zadanu aplikaciju za odabranu vrstu datoteke. Desnom tipkom miša kliknite datoteku i odaberite "Otvori s..." u kontekstnom izborniku.

Tamo odaberite stavku Odaberite drugu aplikaciju.
Na popisu aplikacija odaberite novu aplikaciju za ovu vrstu datoteke i označite potvrdni okvir "Uvijek koristi ovu aplikaciju za otvaranje datoteka".

Ako ne možete pronaći potrebnu aplikaciju, kliknite na vezu Više aplikacija. Ovo će prikazati više aplikacija koje možete odabrati. Ako i dalje ne vidite potrebnu aplikaciju, kliknite vezu "Potraži drugu aplikaciju na ovom računalu". Ovo će otvoriti File Explorer u kojem možete potražiti aplikaciju s kojom ćete otvoriti datoteku.

To je to!