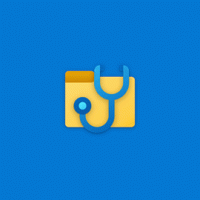Omogućite ili onemogućite uređaj za izlaz zvuka u sustavu Windows 10
Kako omogućiti ili onemogućiti uređaj za izlaz zvuka u sustavu Windows 10
U sustavu Windows 10 korisnik može odrediti zadani uređaj za izlaz zvuka. To mogu biti zvučnici, Bluetooth uređaj, slušalice ili drugi audio uređaj spojen na vaše računalo ili ugrađen u vaš uređaj. Danas ćemo vidjeti kako onemogućiti ili omogućiti zvučni uređaj u sustavu Windows 10. Windows 10 je uveo novi stil stavki i njihovih okna/izlaza koji se otvaraju iz područja obavijesti. Svi apleti koji se otvaraju iz sistemske trake sada su drugačiji. To uključuje okno Datum/vrijeme, Akcijski centar, Mrežno okno, pa čak i kontrolu glasnoće. Nakon što kliknete ikonu zvuka u traci sustava, na zaslonu će se pojaviti novi indikator glasnoće.
Napomena: U brojnim situacijama ikona Volume može biti skrivena na programskoj traci. Čak i kada imate instalirane sve upravljačke programe, ikona može ostati nedostupna. Ako vas ovaj problem pogađa, pogledajte sljedeći post:
Popravak: Ikona glasnoće nedostaje na traci zadataka sustava Windows 10
Savjet: Još uvijek je moguće vratiti dobru staru "klasičnu" kontrolu glasnoće zvuka.
Pogledajte sljedeći članak:
Kako omogućiti staru kontrolu glasnoće u sustavu Windows 10
Zadani uređaj za unos zvuka je uređaj koji operativni sustav koristi za snimanje ili slušanje zvukova. Ako ste na svoje računalo ili prijenosno računalo povezali nekoliko audio uređaja, kao što su mikrofoni, web kamera s ugrađenim mikrofonom, Bluetooth slušalice, možda biste trebali onemogućiti jedan ili nekoliko njih. To se može učiniti pomoću postavki, Upravitelja uređaja, pomoću klasične upravljačke ploče ili pomoću podešavanja Registry. Pogledajmo ove metode.
Da biste onemogućili uređaj za izlaz zvuka u sustavu Windows 10,
- Otvori Aplikacija za postavke.
- Ići Sustav > Zvuk.
- S desne strane odaberite uređaj za izlaz zvuka ispod Izlaz.
- Klikni na Svojstva uređaja veza.
- Na sljedećoj stranici provjerite Onemogući okvir za onemogućavanje uređaja. Nije označeno prema zadanim postavkama.
- Poništite oznaku Onemogući okvir za ponovno omogućavanje uređaja.
Ti si gotov.
Također, postoji dodatna stranica u Postavkama koju možete koristiti za onemogućavanje zvučnih uređaja. To se zove Upravljajte zvučnim uređajima.
Onemogućite uređaj za izlaz zvuka na stranici Upravljanje zvučnim uređajima
- Otvori Aplikacija za postavke.
- Ići Sustav > Zvuk.
- S desne strane kliknite na poveznicu Upravljajte zvučnim uređajima pod, ispod Izlaz.
- Na sljedećoj stranici odaberite svoj uređaj za izlaz zvuka s popisa u Izlazni uređaji.
- Klikni na Onemogući gumb za onemogućavanje odabranog uređaja.
- Klikni na Omogućiti gumb za omogućavanje onemogućenog uređaja.
Ti si gotov.
Osim aplikacije Postavke, možete koristiti staru dobru aplikaciju Upravitelj uređaja za omogućavanje ili onemogućavanje uređaja, uključujući zvučne uređaje instalirane na vašem računalu.
Onemogućite uređaj za izlaz zvuka u Upravitelju uređaja
- Pritisnite Pobijediti + x tipke zajedno na tipkovnici i kliknite Upravitelj uređaja.
Savjet: možete prilagodite izbornik Win + X u sustavu Windows 10. - U stablu uređaja pronađite svoj uređaj ispod Audio ulazi i izlazi.
- Desnom tipkom miša kliknite uređaj i odaberite Onemogući iz kontekstnog izbornika da biste ga onemogućili.
- Da biste omogućili onemogućeni uređaj, kliknite ga desnom tipkom miša i odaberite Omogućiti iz kontekstnog izbornika.
- Potvrdite radnju ako se to od vas zatraži.
Ti si gotov.
Također, klasični applet Control Panel 'Zvuk' može se koristiti za onemogućavanje ili omogućavanje uređaja za izlaz zvuka.
Onemogućite uređaj za izlaz zvuka pomoću upravljačke ploče
- Otvori klasiku Upravljačka ploča app.
- Dođite do Upravljačka ploča\Hardver i zvuk\Zvuk.
- Na kartici za reprodukciju odaberite uređaj koji želite onemogućiti.
- Desnom tipkom miša kliknite na njega i odaberite Onemogući iz kontekstnog izbornika. Ovo će onemogućiti uređaj za izlaz zvuka.
Ti si gotov.
Za omogućavanje onemogućenog uređaja za izlaz zvuka, učinite sljedeće.
- Provjerite imate li na popisu onemogućene uređaje: desnom tipkom miša kliknite bilo koji uređaj i pogledajte imate li Prikaži onesposobljene uređaje unos provjeren. Ako ne, kliknite na njega.
- Sada desnom tipkom miša kliknite onemogućeni uređaj na popisu.
- Odaberi Omogućiti iz kontekstnog izbornika.
- To će omogućiti onemogućeni uređaj.
Ti si gotov!
Savjet: Da biste uštedjeli svoje vrijeme, možete otvoriti klasični dijaloški okvir zvuka pomoću sljedeće naredbe:
rundll32.exe shell32.dll, Control_RunDLL mmsys.cpl,, 1
Pogledajte sljedeći članak:
Windows 10 Rundll32 naredbe – potpuni popis
Konačno, možete onemogućiti ili omogućiti uređaj za izlaz zvuka u Registru. Evo kako.
Onemogućite uređaj za izlaz zvuka u registru
- Otvori Aplikacija Registry Editor.
- Idite na sljedeći ključ registra.
HKEY_LOCAL_MACHINE\SOFTWARE\Microsoft\Windows\CurrentVersion\MMDevices\Audio\Render
Pogledajte kako doći do ključa registra jednim klikom. - U lijevom oknu proširite Renderirati ključ i otvorite Svojstva potključ svakog od njih vodič dok ne pronađete uređaj koji želite onemogućiti.
- S desne strane odgovarajućeg GUID ključa izmijenite ili stvorite novu 32-bitnu vrijednost DWORD DeviceState.
Napomena: čak i ako jeste pokrenuti 64-bitni Windows i dalje morate stvoriti 32-bitnu DWORD vrijednost. - Postavite podatke o vrijednosti na 1 da biste omogućili uređaj.
- Podaci o vrijednosti od 10000001 će ga onemogućiti.
To je to!
Članci od interesa:
- Promijenite zadani ulazni uređaj za zvuk u sustavu Windows 10
- Preimenujte audio uređaj u sustavu Windows 10
- Postavite audio izlazni uređaj za aplikacije pojedinačno u sustavu Windows 10
- Kako individualno prilagoditi zvuk aplikacije u sustavu Windows 10
- Kako promijeniti zadani audio uređaj u sustavu Windows 10
- Kako otvoriti klasične opcije zvuka u sustavu Windows 10
- Kako omogućiti prostorni zvuk u sustavu Windows 10