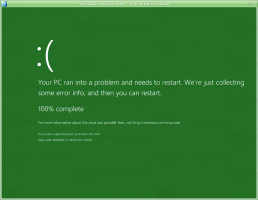Kako proširiti particiju u sustavu Windows 10
Danas ćemo vidjeti kako proširiti particiju ili disk na vašem pogonu u sustavu Windows 10. Ovo može biti korisno ako imate dodatni prostor na disku koji biste željeli koristiti za pohranjivanje datoteka i mapa. Ili ako ste izbrisali particiju, možda ćete htjeti koristiti raspoloživi prostor bez stvaranja dodatne particije.
U starijim izdanjima sustava Windows, proširenje volumena zahtijevalo je alat treće strane. Moderne verzije sustava Windows kao što su Windows Vista, Windows 7, Windows 8.1 i Windows 10 omogućuju proširenje particije sa slobodnim prostorom kako biste povećali njihovu veličinu i iskoristili slobodni prostor za pohranu vašeg podaci.
Mnogi korisnici radije stvaraju više particija na svom pogonu kako bi izbjegli pohranu svih podataka na particiji sustava na kojoj je instaliran Windows. Tradicionalno, pogon sustava je vaš C: pogon. Ako je dovoljno velik, možete ga smanjiti i imati particije D:, E: i tako dalje. Pogledajte sljedeći članak:
Kako smanjiti particiju u sustavu Windows 10
Windows 10 nudi brojne metode koje možete koristiti za proširenje svojih particija. To uključuje upravljanje diskom, konzolni alat "DiskPart" i PowerShell.
Za proširenje particije u sustavu Windows 10, učinite sljedeće.
- pritisni Pobijediti + x ključeve zajedno.
- U izborniku odaberite Upravljanje diskom.
- U Upravljanju diskom desnom tipkom miša kliknite particiju koju želite proširiti.
- Odaberi Produžite volumen u kontekstnom izborniku.
Ako naredba 'Proširi volumen...' nije dostupna, to znači da na pogonu nema nedodijeljenog prostora za proširenje odabrane particije. - Kliknite na gumb 'Dalje' u čarobnjaku za proširenje volumena.
- Upišite koliko MB želite dodati na particiju i kliknite na Sljedeći.
- Kliknite gumb Završi da proširite svoju particiju.
Ti si gotov.
Proces traje nekoliko sekundi, ali Disk Management ne prikazuje traku napretka. Kada se proces završi, prikazat će vam novu veličinu particije i nedodijeljeni prostor, ako postoji.
Bilješka: Ako iz nekog razloga ne možete proširiti svoju particiju ili ako vam Upravljanje diskovima daje pogrešku, možete pokušati sljedeće. Otvorena Zaštita sustava i privremeno ga onemogućite za particiju koju želite proširiti. Sjene kopije, točke vraćanja i takvi podaci sustava ponekad sprječavaju Windows da promijeni particiju. Maksimalni broj bajtova koji se mogu povratiti može biti veći nakon što je zaštita sustava onemogućena za particiju. Možete ponovno omogućiti zaštitu sustava nakon što proširite particiju.
Proširite particiju pomoću DiskParta
DiskPart je tumač naredbi u tekstualnom načinu rada u paketu sa sustavom Windows 10. Ovaj alat vam omogućuje upravljanje objektima (diskovima, particijama ili volumenima) korištenjem skripti ili izravnim unosom u naredbenom retku.
Savjet: DiskPart se može koristiti za sigurno brisanje diska ili particije.
Za proširenje particije pomoću DiskParta, učinite sljedeće.
- Otvorena povišeni naredbeni redak.
- Tip
diskpart. - Tip
volumen popisada vidite sve diskove i njihove particije. - Pogledaj ### stupac u izlazu. Morate koristiti njegovu vrijednost s naredbom
odaberite svezak BROJ. Zamijenite BROJ dio sa stvarnim brojem particije koju želite proširiti. - Da biste iskoristili sav nedodijeljeni prostor, upišite naredbu
produžitibez argumenata. - Da biste proširili na određenu veličinu nedodijeljenog prostora, upišite
proširi veličinu=. Zamijenite 'size_in_MB' vrijednošću koja nije veća od maksimalnog broja neiskorištenih bajtova.
Trebali biste vidjeti poruku DiskPart je uspješno proširio volumen.
Konačno, možete koristiti PowerShell za obavljanje iste operacije.
Proširite particiju pomoću PowerShell-a
- Otvorite an povišena instanca PowerShell.
- Tip
Get-Particijada vidite popis svojih particija. - Zabilježite slovo pogona i upišite sljedeću naredbu:
Get-PartitionSupportedSize -DriveLetter drive_letter
Zamijenite dio "drive_letter" stvarnom vrijednošću da vidite minimalnu i maksimalnu veličinu za ovu particiju (SizeMin i SizeMax).
- Sljedeća naredba će smanjiti ili proširiti vaše particije:
Promjena veličine-Particije -Slovo pogona "slovo_poziva" -Veličina veličina_vrijednosti
Navedite ispravno slovo pogona i njegovu novu veličinu u bajtovima. Vrijednost bi trebala biti između vrijednosti SizeMin i SizeMax koje ste dobili iz prethodnog koraka. Na taj način možete smanjiti ili proširiti particiju.
Savjet: Argument -Size prihvaća modifikatore veličine kao što su:
-Veličina 1KB - za jedan kilobajt.
-Veličina 1MB - za jedan megabajt.
-Veličina 1GB - za jedan gigabajt.
To je to!