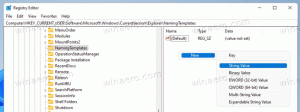Kako pronaći datum instalacije aplikacije u sustavu Windows 10
Datum instalacije aplikacije u sustavu Windows 10 možete pronaći na različite načine. Pohranjuje se u Registry za klasične aplikacije, ali ne i za Store aplikacije. Pogledajmo što možete učiniti da pronađete kada je instaliran program ili aplikacija Microsoft Store.
Ako vaš Windows 10 radi dulje vrijeme, možda imate mnogo instaliranih aplikacija. Neke od njih mogu biti klasične aplikacije, druge mogu biti moderne aplikacije iz Microsoft Storea. Vrlo je vjerojatno da se ne sjećate kada ste instalirali ovaj ili onaj program.
Ovaj će vam post pomoći da saznate kada je aplikacija instalirana u sustavu Windows 10. Isto ćemo učiniti i za moderne aplikacije kako bismo saznali kada je instaliran program iz Microsoft Storea.
Da biste pronašli datum instalacije aplikacije u sustavu Windows 10
- Otvorena Postavke.
- Ići Aplikacije i značajke > Aplikacije.
- S desne strane pogledajte datum instalacije pored svakog instaliranog programa.
- Sada možete zatvoriti Postavke app.
Međutim, imajte na umu da mnoge aplikacije prepisuju Datum instaliranja vrijednost postavljanjem na datum posljednjeg ažuriranja. Stoga ove informacije možda neće biti točne za neke aplikacije.
Isto se može učiniti s klasičnog Control Panela. Uključuje klasiku Deinstalirajte program applet koji također daje datume instalacije aplikacije.
Pronađite datum instaliranja programa na upravljačkoj ploči
- Otvori Upravljačka ploča.
- Dođite do Upravljačka ploča\Programi\Programi i značajke.
- Na sljedećoj stranici kliknite na Više mogućnosti gumb i provjerite je li postavljen na "Pojedinosti".
- U stupcu "Instalirano na" pronaći ćete datum instalacije aplikacije.
- Klikom na naslov stupca možete promijeniti redoslijed sortiranja za aplikacije kako biste pronašli najnovije/najstarije datume postavljanja.
Ove dvije metode su klasične metode. Ali ima ih još nekoliko. Na primjer, možete koristiti Microsoft Store da saznate kada je moderna aplikacija instalirana na vašem računalu.
Saznajte kada je program instaliran iz trgovine Microsoft Store
- Otvori Microsoft Store app.
- Kliknite gumb izbornika s 3 točke i s izbornika odaberite Moja knjižnica.
- U Moja knjižnica, kliknite na Instalirano na lijevo.
- S desne strane, pogledajte Izmijenjeno vrijednost datuma na popisu instaliranih aplikacija.
Ti si gotov.
Također, postoje tri štreberske metode koje mogu biti korisne u raznim situacijama. To uključuje registar, PowerShell i naredbeni redak. Oni se mogu koristiti za saznanje datuma instaliranja aplikacije u sustavu Windows 10.
Pronađite datum kada je aplikacija instalirana u Registru
Za desktop aplikacije, Windows 10 upisuje datum postavljanja aplikacije u Registry. Tako da ga možete otvoriti i izravno provjeriti datum postavljanja aplikacije.
Da biste pronašli datum instalacije aplikacije u Registru, učinite sljedeće.
- Otvori registar app.
- Idi do ključa
HKEY_LOCAL_MACHINE\SOFTWARE\Microsoft\Windows\CurrentVersion\Deinstaliraj. Moguće je da se otvorite ovaj ključ jednim klikom. - Svaki potključ ispod Deinstaliraj ključ predstavlja jednu instaliranu aplikaciju. Aplikaciju koju tražite možete pronaći po nazivu ključa, a također i provjerom DisplayName vrijednost na desnoj strani.
- Sada pogledajte
Datum instalacijevrijednost koja sadrži datum postavljanja aplikacije u formatu godina (GGGG)-mjesec (mm)-datum (dd). - Ako je vaša aplikacija 32-bitna aplikacija, ali koristite a 64-bitna verzija sustava Windows, također biste trebali ponoviti gore navedene korake pod tipkom
HKEY_LOCAL_MACHINE\SOFTWARE\WOW6432Node\Microsoft\Windows\CurrentVersion\Deinstaliraj.
Ti si gotov.
Pregledavanje Registra možda neće biti zabavno, pa evo gdje PowerShell može biti sigurna alternativa. Osim toga, može vam uštedjeti vrijeme i također omogućuje automatizaciju.
Pronađite datum kada je program instaliran u PowerShell
- Otvorena PowerShell.
- Upišite ili kopirajte i zalijepite sljedeću naredbu u :
Get-ItemProperty hklm:\SOFTWARE\Microsoft\Windows\CurrentVersion\Uninstall\* | select-object DisplayName, InstallDate. - Pronaći ćete datume instalacije za većinu desktop aplikacija.
- Za uključene 32-bitne aplikacije 64-bitni Windows 10, izdajte sljedeću naredbu:
Get-ItemProperty hklm:\SOFTWARE\WOW6432Node\Microsoft\Windows\CurrentVersion\Uninstall\* | select-object DisplayName, InstallDate. - Sada ćete vidjeti naziv aplikacije i datum njezine instalacije u formatu GGGGMMDD za vaše instalirane programe.
Konačno, stari dobri naredbeni redak također može biti od pomoći.
Pronađite datum instaliranja aplikacije u naredbenom retku
- Otvorite novi naredbeni redak.
- Upišite ili kopirajte i zalijepite sljedeću naredbu:
wmic proizvod dobiti Opis, InstallDate. - Sada ćete vidjeti naziv aplikacije i datum njezine instalacije u formatu GGGGMMDD za vaše instalirane programe.
Sjajna stvar kod posljednje metode je ispisivanje i 32-bitnih i 64-bitnih aplikacija u jednom prikazu.
To je sve o temi.