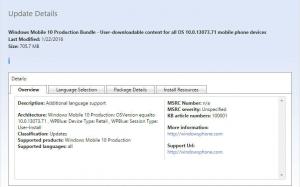Omogućite vizualna upozorenja za obavijesti u sustavu Windows 10 (Sound Sentry)
Vizualna upozorenja, također poznata kao 'Sound Sentry', posebna su značajka koja pruža vizualne obavijesti za zvukove. Na primjer, kada se reproducira zvuk obavijesti, prikazat će se i vizualno upozorenje. Korisnik može omogućiti i prilagoditi vizualna upozorenja u sustavu Windows 10.
Sound Sentry proširuje zvukove sustava dodatnim radnjama, npr. može treptati s naslovnom trakom prozora, tako da ćete moći vidjeti zvučnu obavijest čak i kada se ne čuje.
Vizualna upozorenja/čuvar zvuka možete omogućiti pomoću postavki, upravljačke ploče ili pomoću podešavanja registra. Pogledajmo ove metode
Da biste omogućili vizualna upozorenja za obavijesti u sustavu Windows 10 (Sound Sentry), učinite sljedeće.
- Otvori Aplikacija za postavke.
- Ići Jednostavnost pristupa i odaberite Audio pod, ispod Sluh na lijevo.
- S desne strane idite na Vizualno prikažite zvučna upozorenja.
- Na padajućem popisu odaberite jednu od sljedećih opcija prema onome što želite: Nema vizualnog upozorenja (podešeno prema zadanim postavkama), Flash aktivna naslovna traka aktivnog prozora, Flash aktivan prozor, ili Bljesak cijelog zaslona.
Omogućite vizualna upozorenja za obavijesti pomoću upravljačke ploče
- Otvori klasiku Upravljačka ploča app.
- Idite na Control Panel\Ease of Access\Ease of Access Center.
- Kliknite na poveznicu Koristite tekstualne ili vizualne alternative za zvukove.
- Na sljedećoj stranici uključite opciju Uključite vizualne obavijesti za zvukove (Sound Sentry).
- Omogućite jednu od opcija u nastavku: Ništa (zadano), traka s aktivnim Flash naslovima, Flash aktivni prozor ili Flash radna površina, ovisno o tome što želite.
Konačno, evo kako aktivirati značajku vizualnih upozorenja pomoću podešavanja Registry.
Omogućite vizualna upozorenja pomoću podešavanja registra
- Otvori Aplikacija Registry Editor.
- Idite na sljedeći ključ registra.
HKEY_CURRENT_USER\Upravljačka ploča\Accessibility\SoundSentry
Pogledajte kako doći do ključa registra jednim klikom.
- S desne strane izmijenite ili stvorite novu vrijednost niza (REG_SZ). Zastave. Postavite na 3.
- Sada izmijenite ili kreirajte novu vrijednost niza (REG_SZ). WindowsEffect.
Set WindowsEffect na jednu od sljedećih vrijednosti:
0 - Ništa (onemogućeno)
1 - Flash aktivna naslovna traka
2 - Flash aktivan prozor
3 - Bljesak cijelog zaslona - Da bi promjene koje je izvršio podešavanje Registry stupile na snagu, morate to učiniti odjavi se i prijavite se na svoj korisnički račun.
Napomena: Da biste onemogućili značajku vizualnih upozorenja, postavite Zastave vrijednost niza na 2.
Kako biste uštedjeli svoje vrijeme, možete preuzeti sljedeće datoteke registra spremne za korištenje:
Preuzmite datoteke registra
To je to.