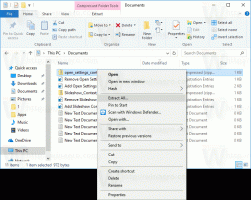Izbrišite particiju u sustavu Windows 10
Danas ćemo vidjeti kako izbrisati particiju ili volumen na vašem disku u sustavu Windows 10. Ovo može biti korisno ako na svom pogonu imate staru particiju koju nećete koristiti. U tom slučaju, možete ga izbrisati i spojiti s drugom particijom kako biste povećali njegovu veličinu. U modernom sustavu Windows to se može učiniti bez korištenja alata trećih strana.
Imati na umu: Brisanje particije/volumena će rezultirati uništenjem svih njezinih podataka, datoteka i mapa. Bit će teško oporaviti vaše podatke nakon operacije, stoga unaprijed provjerite trebate li sigurnosno kopirati neke datoteke s particije koju ćete izbrisati.
Bilješka: Koristeći ugrađene alate, ne možete izbrisati particiju sustava ili boot.
Nakon brisanja particije/volumena na svom pogonu, na njenom mjestu dobit ćete nedodijeljeni prostor. Možete ga koristiti za proširenje druge particije dodavanjem ovog nedodijeljenog prostora. Postupak je detaljno opisan u članku
Kako proširiti particiju u sustavu Windows 10
Windows 10 nudi brojne metode koje možete koristiti za proširenje svojih particija. To uključuje upravljanje diskom, konzolni alat "DiskPart" i PowerShell. Prije nego što nastavite, provjerite ima li vaš korisnički račun
administrativne privilegije. Sada slijedite upute u nastavku.Za brisanje particije u sustavu Windows 10, učinite sljedeće.
- pritisni Pobijediti + x ključeve zajedno.
- U izborniku odaberite Upravljanje diskom.
- U Upravljanju diskom desnom tipkom miša kliknite particiju koju želite izbrisati.
- Odaberi Izbriši glasnoću u kontekstnom izborniku.
Ako naredba 'Delete Volume...' nije dostupna, to znači da je particija u upotrebi ili može biti particija sustava ili particija za pokretanje. - Kliknite na gumb 'Da' za potvrdu operacije.
Ti si gotov.
Proces traje nekoliko sekundi, ali Disk Management ne prikazuje traku napretka. Kada se postupak završi, prikazat će vam novi izgled particije pogona.
Izbrišite particiju pomoću DiskParta
DiskPart je tumač naredbi u tekstualnom načinu rada u paketu sa sustavom Windows 10. Ovaj alat vam omogućuje upravljanje objektima (diskovima, particijama ili volumenima) korištenjem skripti ili izravnim unosom u naredbenom retku.
Savjet: DiskPart se može koristiti za sigurno brisanje diska ili particije.
Za brisanje particije pomoću DiskParta, učinite sljedeće.
- Otvorena povišeni naredbeni redak.
- Tip
diskpart. - Tip
volumen popisada vidite sve diskove i njihove particije. - Pogledaj ### stupac u izlazu. Morate koristiti njegovu vrijednost s naredbom
odaberite svezak BROJ. Zamijenite BROJ dio sa stvarnim brojem particije koji želite izbrisati. - Za brisanje odabrane particije upišite brisanje glasnoće. Pogledajte sljedeću snimku zaslona:
Trebali biste vidjeti poruku DiskPart je uspješno izbrisao volumen.
Konačno, možete koristiti PowerShell za obavljanje iste operacije.
Proširite particiju pomoću PowerShell-a
- Otvorite an povišena instanca PowerShell.
- Tip
Get-Volumeda vidite popis svojih particija. - Zabilježite slovo pogona particije koju želite izbrisati i upišite sljedeću naredbu:
Ukloni-particiju -slovo pogona slovo_poziva
Zamijenite dio "drive_letter" stvarnom vrijednošću. U mom slučaju to je E.
- Upišite Y i pritisnite Enter za potvrdu operacije.
To je to!
Povezani članci:
- Kako proširiti particiju u sustavu Windows 10
- Kako smanjiti particiju u sustavu Windows 10
- Kako promijeniti slovo diska u sustavu Windows 10