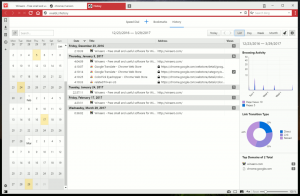Postavite pojedinosti, sadržaj ili prikaz popisa za ikone radne površine u sustavu Windows 10
Postavite pojedinosti, sadržaj ili prikaz popisa za ikone radne površine u sustavu Windows 10
Već pripremljeni, Windows 10 vam daje samo tri veličine ikona na radnoj površini: veliku, srednju i malu. Iako im možete promijeniti veličinu pomoću Ctrl + kotačić miša, ne možete ih promijeniti u bilo koji prikaz poput Explorera. U ovom članku ćemo vidjeti kako primijeniti bilo koji pregled Explorera na ikone radne površine.
Oglas
Kao što možda već znate, veličinu ikone radne površine možete podesiti tako da desnom tipkom miša kliknete radnu površinu i odaberete opciju s izbornika Prikaz:

Alternativni i brži način je korištenje CTRL + kotačić miša trik koji smo ovdje detaljno obradili: Savjet: brzo promijenite veličinu ikona na radnoj površini ili u mapi u sustavu Windows 10

No, manje poznata opcija u sustavu Windows 10 je mogućnost prebacivanja na bilo koji pregled Explorera, uključujući pojedinosti, sadržaj ili prikaz popisa za ikone na radnoj površini! Evo kako se to može učiniti.
- Minimizirajte sve otvorene prozore. Možete pritisnuti Pobijediti + D tipke prečaca na tipkovnici da to učinite brzo.
- Odaberite bilo koju ikonu na radnoj površini.
- Sada pritisnite jednu od ovih tipki prečaca:
Prečac Pogled Ctrl + Shift + 1 Ekstra velike ikone Ctrl + Shift + 2 Velike ikone Ctrl + Shift + 3 Srednje ikone Ctrl + Shift + 4 Male ikone Ctrl + Shift + 5 Popis Ctrl + Shift + 6 Pojedinosti Ctrl + Shift + 7 Pločice Ctrl + Shift + 8 Sadržaj
Shvatit ćete da su to iste prečice koje cmože se koristiti u Exploreru.
Dok prikazi popisa, pojedinosti, pločica i sadržaja nisu navedeni u kontekstnom izborniku radne površine kao opcije, ionako se mogu primijeniti na ikone radne površine.
Pogledajte slike zaslona u nastavku.
Windows 10 Desktop - Prikaz pojedinosti.


Windows 10 Desktop - Prikaz pločica.
Windows 10 Desktop - Prikaz popisa.
Windows 10 Desktop - Prikaz sadržaja.
Također, možete podesiti veličinu ikone za bilo koji od ovih prikaza pomoću CTRL + kotačić miša gore spomenuti trik. Ovdje je prikaz pojedinosti s prilagođenom veličinom ikone:
Ovaj trik također radi u sustavu Windows 8/8.1, ali ne i u sustavu Windows 7.
Sljedeći video prikazuje ovaj trik na djelu:
Savjet: možete pretplatite se na Winaero na YouTubeu.
Bonus savjet: Još jedan način za postupno povećavanje/umanjivanje veličina ikona na radnoj površini je korištenje našeg AutoHotkey skripta koji koristi CTRL + +/- prečice.
To je to.