Dodajte profil bežične mreže u sustav Windows 10
Ako vaš uređaj sa sustavom Windows 10 dolazi s bežičnim mrežnim adapterom, tada se može unaprijed konfigurirati za povezivanje s bežičnom mrežom. Možete definirati profil bežične mreže za mrežu koja je trenutno izvan dometa kako biste se kasnije povezali s njom. Ponekad je ovo vrlo korisno.
Oglas
Wi-Fi je tehnologija koja korisniku omogućuje povezivanje na bežičnu lokalnu mrežu (WLAN). To je komunikacijski standard koji opisuje kako se visokofrekventni radio valovi mogu koristiti za pružanje bežičnog interneta velike brzine i mrežnih veza.
Wi-Fi hardver može se ugraditi u matičnu ploču vašeg uređaja ili se može instalirati kao interni modul unutar uređaja. Bežični mrežni adapteri postoje kao vanjski uređaj koji se može spojiti na USB priključak.
U Postavkama, Wi-Fi opcije se mogu koristiti za povezivanje vašeg uređaja s bežičnom mrežom, za omogućavanje a nasumična MAC adresa (ako je podržano), do pronađite svoju IP adresu i za druge povezane poslove. 
Savjet: Windows 10 pruža posebne naredbe za izravno otvaranje različitih stranica postavki. Pogledajte sljedeće članke kako biste saznali više o njima.
- Otvorite različite stranice postavki izravno u Windows 10 Anniversary Update
- Kako otvoriti različite stranice postavki izravno u sustavu Windows 10
Dodajte profil bežične mreže u sustav Windows 10
Možda ćete morati izraditi profil za bežičnu mrežu koja je trenutno izvan dometa, čime će se OS moći povezati s njom kasnije kada ta mreža postane dostupna. Evo kako se to može učiniti.
Za dodavanje profila bežične mreže u sustavu Windows 10, učinite sljedeće.
- Otvorena Postavke.
- Dođite do Mreža i Internet.
- Na lijevoj strani kliknite na Wi-Fi.
- S desne strane kliknite na poveznicu Upravljajte poznatim mrežama.

- Na sljedećoj stranici kliknite na Dodajte novu mrežu.
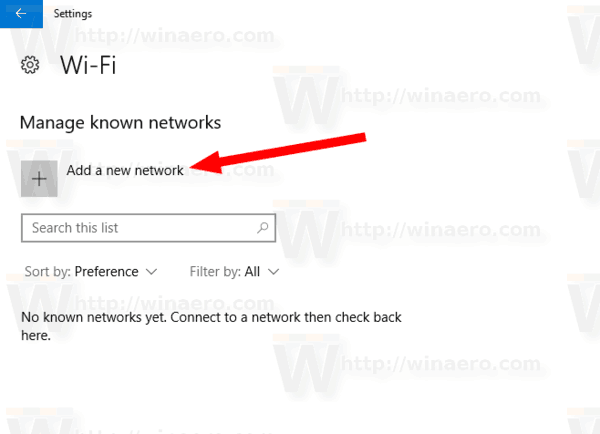
- Navedite parametre svoje mreže, kao što su naziv bežične mreže (SSID), vrsta sigurnosti, lozinka i promijenite bilo koji drugi parametar koji vam je potreban.
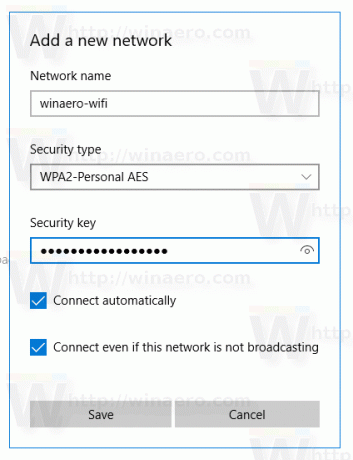
- Kliknite na gumb Spremi.
Sljedeći put kada će mreža biti u dometu, vaš će se uređaj automatski povezati s njom.
Od ovog pisanja, isto se može učiniti pomoću klasične upravljačke ploče.
Dodajte profil bežične mreže pomoću upravljačke ploče
- Otvorite upravljačku ploču.
- Idite na sljedeću lokaciju: Upravljačka ploča\Mreža i internet\Centar za mrežu i dijeljenje.
- S desne strane kliknite na poveznicu Postavite novu vezu ili mrežu.

- U dijaloškom okviru za postavljanje odaberite opciju Ručno se povežite s bežičnom mrežom.
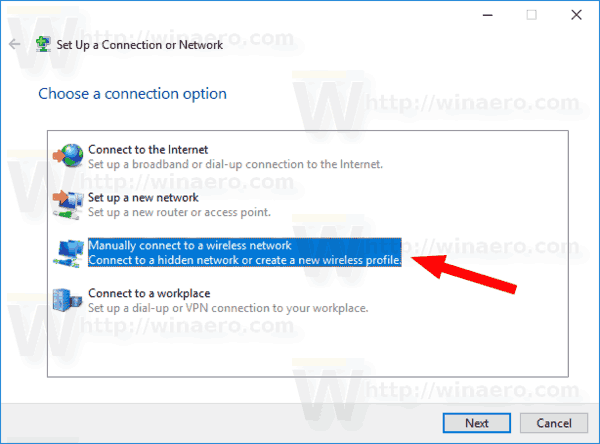
- Na sljedećoj stranici unesite parametre svoje mreže, kao što su naziv bežične mreže (SSID), vrsta sigurnosti, lozinka i promijenite bilo koji drugi parametar koji vam je potreban.
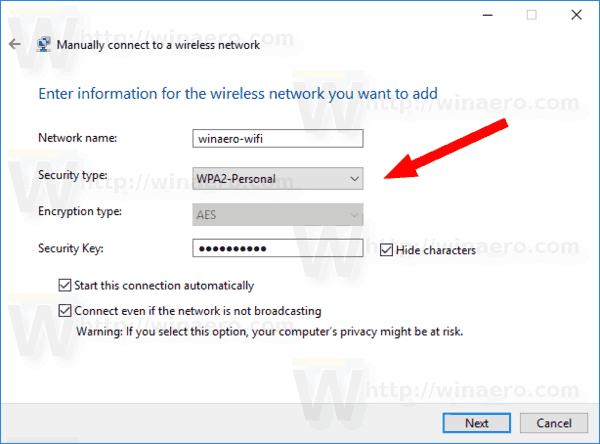
- Sljedeći put kada će mreža biti u dometu, vaš će se uređaj automatski povezati s njom.
To je to.
Povezani članci:
- Promijenite prioritet WiFi mreže u sustavu Windows 10
- Pogledajte brzinu ethernet ili wifi adaptera u sustavu Windows 10
- Kako natjerati Windows 10 da zaboravi WiFi mrežu
- Zaustavite Windows 10 od automatskog povezivanja na Wi-Fi mrežu
- Izradite izvješće o povijesti Wi-Fija u sustavu Windows 10 (Wlan izvješće)
- Stvorite prečac za Wi-Fi postavke u sustavu Windows 10
- Kako onemogućiti Wi-Fi u sustavu Windows 10
- Kako pregledati i oporaviti Wi-Fi lozinku pohranjenu u sustavu Windows 10
- Sigurnosno kopiranje i vraćanje profila bežične mreže u sustavu Windows 10
- Kako postaviti ad hoc bežičnu pristupnu točku za Windows 10


