Kako resetirati Windows 11
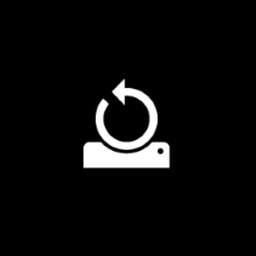
Ovaj post će vam pokazati kako resetirati Windows 11. Poništavanje računala sa sustavom Windows 11 moglo bi vam pomoći da riješite dosadne pogreške ili probleme koji inače odbijaju otići. Moderne verzije sustava Windows 11 (i Windows 10) ne zahtijevaju čistu instalaciju. Možeš resetirati Windows 11 pomoću nedavno predstavljene značajke "Preuzimanje u oblak". On preuzima Windows 11 datoteke iz oblaka i automatski se instalira bez ikakvog korisničkog unosa. Radi slično kao i macOS Recovery, iako još uvijek trebate instalirati sve upravljačke programe i dodatni softver.
Ako ste spremni resetirati Windows 11 pomoću jedne od dostupnih značajki, evo kako to učiniti.
Napomena: Napravite sigurnosnu kopiju važnih podataka prije resetiranja sustava Windows 11. Iako možete resetirati OS bez gubitka podataka, preporučujemo stvaranje sigurnosne kopije radi mira. Zapamtite da ćete izgubiti sve svoje aplikacije bez obzira na to kako ste resetirali sustav.
Resetirajte Windows 11 bez gubitka datoteka
- Pritisnite Pobijediti + ja za otvaranje postavki sustava Windows u sustavu Windows 11.
- Na glavnom Sustav karticu, kliknite Windows Update.
- Pomaknite se prema dolje i odaberite Napredne opcije.
- Klik Oporavak.
- Klik Resetirajte računalo.
- Sada morate odabrati kako resetirati Windows 11 PC. Možete zadržati sve svoje datoteke ili ih ukloniti. Podsjetimo, Windows briše sve vaše aplikacije tijekom resetiranja u oba slučaja. Klik Zadrži moje datoteke.
- Sada odaberite kako ponovno instalirati Windows. Odaberi Preuzimanje u oblaku da dobijete svježe instalacijske datoteke za čistu instalaciju. Imajte na umu da će ta opcija završiti na vašem računalu preuzimajući do 4 GB datoteka.
- Također možete odabrati Lokalna ponovna instalacija. Ne preporučujemo korištenje potonjeg ako pokušate resetirati Windows 11 kako biste ispravili greške i probleme.
- Sada pregledajte odabrane postavke i kliknite Sljedeći.
- Konačno, sjednite i pričekajte da sustav resetuje vaše računalo. Proces će potrajati neko vrijeme, ovisno o tome koliko je vaše računalo moćno. Ne zaboravite ga držati uključenim kako biste izbjegli potencijalna oštećenja ili gubitak podataka.
- Nakon što se vaše računalo nekoliko puta ponovno pokrene, slijedite upute na zaslonu da biste postavili Windows 11 kao novi sustav.
Resetirajte OS i obrišite disk
Resetiranje Windows 11 i brisanje svih podataka potrebno je ako želite prodati svoje računalo ili ga dati drugom korisniku. Proces je gotovo identičan prethodnom, uz nekoliko iznimaka.
- Slijedite korake 1-6 iz prethodnog odjeljka članka.
- Na Odaberite opciju zaslon, kliknite Ukloni sve, a zatim kliknite Sljedeći.
- Odaberite kako ponovno instalirati Windows (preuzimanje u oblaku ili resetirajte pomoću trenutne instalacije).
- Pregledajte postavke na sljedećem zaslonu. Važno: Ako želite osigurati da nitko ne može vratiti vaše datoteke nakon prodaje ili predaje vašeg računala, kliknite Promijeniti postavke.
- Uključi Čisti podaci opcija. To će prisiliti Windows da izvrši duboko formatiranje kako bi spriječio oporavak podataka. Kao nuspojava, vraćanje sustava Windows 11 na zadano će potrajati puno dulje u usporedbi s uobičajenim resetiranjem.
- Klik Potvrdite.
- Napravite završni pregled i pritisnite Resetiraj.
- Pričekajte da Windows dovrši postupak.
Kako resetirati operativni sustav ako se ne pokrene
Također biste trebali resetirati Windows 11 ako se vaše računalo ne može pokrenuti.
Za resetiranje sustava Windows 11 ako se ne pokrene, učinite sljedeće.
- Pokrenite se Oporavak sustava Windows (pritisnite Shift + F8 tijekom pokretanja).
- Klik Rješavanje problema.
- Klik Resetirajte ovo računalo.
- Ostatak koraka je identičan prethodna dva dijela upute. Možete zadržati svoje datoteke ili ukloniti sve i koristiti preuzimanje u oblaku za ponovnu instalaciju sustava Windows ili upotrijebite a lokalna kopija. Ako se Windows 11 ne može pokrenuti, preporučujemo korištenje Preuzimanje u oblaku opcija.
- Pričekajte da se Windows 11 vrati na zadano, a zatim slijedite upute na zaslonu.
I tako resetujete Windows 11. Zapamtite da uvijek možete odabrati alternativni put i čista instalacija sustava Windows 11 pomoću USB pogona i alata za stvaranje medija.
