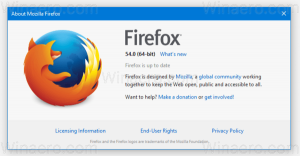Kako promijeniti pokazivač miša u sustavu Windows 10
Pokazivač miša, također poznat kao kursor, grafička je ikona koja predstavlja pokrete pokazivačkog uređaja na vašem zaslonu. Omogućuje korisniku da manipulira objektima na zaslonu pomoću miša, touchpad-a ili bilo kojeg drugog pokazivačkog uređaja. U ovom članku ćemo vidjeti kako promijeniti izgled pokazivača miša u sustavu Windows 10.
Oglas
U sustavu Windows 10, pokazivači miša podržavaju teme, tako da možete promijeniti izgled svih svojih pokazivača jednim klikom. Windows dolazi s nekoliko tema u paketu. Neke teme trećih strana dolaze sa skupom kursora. Korisnik može ručno mijenjati pojedinačne pokazivače pomoću Postavke, klasičnog prozora Svojstva miša, a također i Registra.
Promijenite pokazivač miša u sustavu Windows 10 pomoću postavki
Za promjenu pokazivača miša u sustavu Windows 10, učinite sljedeće.
-
Otvorite Postavke.

- Idite na Jednostavan pristup - Miš.

- S desne strane odaberite veličinu pokazivača - standardna, velika, ekstra velika - pomoću gumba za sličice ispod Pokazivači miša.
- Ispod Boja pokazivača, možete birati između bijele i crne boje pokazivača miša.
Aplikacija Postavke ima ograničene mogućnosti promjene pokazivača miša od ovog pisanja, tako da se većina postavki još uvijek nalazi u klasičnom appletu upravljačke ploče pod nazivom "Svojstva miša".
Promijenite pokazivače miša u sustavu Windows 10 koristeći svojstva miša
Da biste promijenili izgled pokazivača miša pomoću klasične upravljačke ploče, učinite sljedeće.
- Otvorite upravljačku ploču.
- Idite na Upravljačka ploča\Hardver i zvuk.

- U odjeljku Uređaji i pisači kliknite na Miš veza.

Otvorit će se sljedeći prozor:
- Tamo prijeđite na karticu Pokazivači. Evo kako to izgleda.

- Pod, ispod Shema, možete odabrati jednu od instaliranih tema kursora. Pogledajte snimku zaslona u nastavku.

- Pod, ispod Prilagodite, možete promijeniti pojedinačne pokazivače za odabranu shemu. Odaberite željeni kursor na popisu i kliknite na Pretraživati... gumb za odabir alternativne datoteke kursora.
 Možete odabrati statičku sliku pokazivača (*.cur datoteka) ili animirani pokazivač (*.ani datoteka).
Možete odabrati statičku sliku pokazivača (*.cur datoteka) ili animirani pokazivač (*.ani datoteka). - Savjet: Nakon što završite s prilagodbom pokazivača, možete kliknuti gumb Spremi kao pod, ispod Shema da biste svoje promjene spremili kao novu shemu pokazivača.

- Da biste resetirali prilagođeni kursor i upotrijebili zadani iz trenutne teme, kliknite gumb Koristi zadano.
Promijenite pokazivače miša u registru
Pomoću ugrađene aplikacije Registry Editor možete prilagoditi pokazivače. Windows sprema put do svake datoteke kursora pod sljedećim ključem registra:
HKEY_CURRENT_USER\Upravljačka ploča\Kursori
Evo kako ih možete urediti.
- Otvorena Urednik registra.
- Idite do sljedećeg ključa registra:
HKEY_CURRENT_USER\Upravljačka ploča\Kursori
Savjet: možete pristupite željenom ključu registra jednim klikom.

- S desne strane izmijenite vrijednost niza (Zadano) i postavite je na jednu od sljedećih vrijednosti da biste primijenili bilo koju od zadanih shema pokazivača:
prazno - ovo će postaviti zadanu shemu pod nazivom "Ništa".
Uvećano
Windows crni (ekstra veliki)
Windows crni (veliki)
Windows crni
Zadano za Windows (izuzetno veliko)
Zadano za Windows (veliko)
Zadano za Windows
Obrnuti prozori (ekstra veliki)
Windows Obrnuti (veliki)
Windows obrnuti
Windows Standard (izuzetno velik)
Windows Standard (veliki)
- Da biste prilagodili pojedinačne pokazivače, izmijenite sljedeće vrijednosti niza:
Strelica - pokazivač za "Normal Select".
Pomoć - pokazivač za "Help Select".
AppStarting - pokazivač za "Rad u pozadini".
Čekaj - pokazivač za "Zauzeto".
Crosshair - pokazivač za "Precision Select".
IBeam - pokazivač za "Odabir teksta".
NWPen - pokazivač za "Rukopis".
Ne - pokazivač za "Nedostupno".
SizeNS - pokazivač za "Vertical Resize".
SizeWE - pokazivač za "Horizontalnu promjenu veličine".
SizeNWSE - pokazivač za "Diagonal Resize 1".
SizeNESW - pokazivač za "Diagonal Resize 2".
SizeAll - pokazivač za "Move".
Strelica gore - pokazivač za "Alternativni odabir".
Ruka - pokazivač za "Odabir veze".
Nabavite nove sheme pokazivača pomoću Cursor Commandera
Prije nekog vremena objavio sam besplatnu aplikaciju, Cursor Commander, koja vam može pomoći u upravljanju kursorima u sustavu Windows 10. Glavna ideja Cursor Commander aplikacije je da jednim klikom možete instalirati i primijeniti više novih pokazivača. Koristi poseban nastavak datoteke, .CursorPack. To je zapravo ZIP arhiva koja sadrži skup kursora i posebnu tekstualnu datoteku s uputama za aplikaciju da ih primijeni.
- Preuzmite Cursor Commander sa OVDJE. Također možete pročitati detaljan opis aplikacije OVDJE.
- Raspakirajte datoteku pod nazivom Cursor Commander-1.0-Win8.exe. Radi u Windows 10 bez problema.
- Pokrenite instalacijski program i slijedite upute za postavljanje.

- Sada odaberite skup kursora koji vam se sviđa OVDJE. Koristit ću onu pod nazivom "Aero Deep Blue", koja se dobro slaže sa zadanom temom u sustavu Windows 10:

- Dvaput kliknite na CursorPack datoteku koju ste preuzeli:
 Bit će instaliran i pojaviti se u temama Cursor Commandera. Odatle ga možete primijeniti jednim klikom:
Bit će instaliran i pojaviti se u temama Cursor Commandera. Odatle ga možete primijeniti jednim klikom:
- Možete se lako prebacivati između tema kursora. Kada vam dosadi trenutna tema, možete odabrati drugu i kliknuti gumb "Koristite ove kursore". Puno je brže nego ručno ih primijeniti pomoću upravljačke ploče miša.
Cursor Commander besplatna je desktop aplikacija koja radi u sustavima Windows 10, Windows 7 i Windows 8.x. nisam ga testirao, ali trebao bi dobro funkcionirati i u ranijim verzijama sustava Windows, kao što su Windows Vista ili XP s .NET 3.0 ili .NET 4.x instaliran.
Zapravo postoji bug u sustavu Windows 7 i svim kasnijim verzijama gdje se prilagođeni pokazivači/pokazivači miša resetiraju pri pokretanju kada se primjenjuju pomoću upravljačke ploče miša. Najbolje rješenje za to je korištenje Winaerovog Cursor Commandera za njihovu primjenu. Tada se neće vratiti na zadane postavke i također će ispravno skalirati za veći DPI.
To je to.