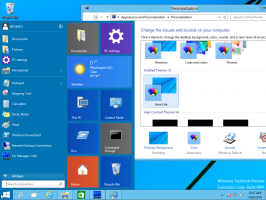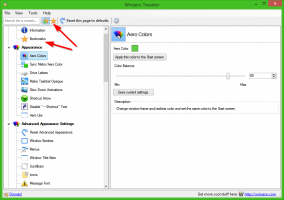Kako promijeniti zadani audio uređaj u sustavu Windows 10
U sustavu Windows 10 postoji niz opcija koje možete koristiti za promjenu zvukova za različite događaje sustava, konfiguriranje izlaznih i ulaznih uređaja i još mnogo toga. Počevši od Windows 10, Microsoft je dodao mogućnost promjene izlaznog audio uređaja pomoću aplikacije Postavke.
Windows 10 omogućuje vam da odaberete koji izlazni audio uređaj koristiti prema zadanim postavkama u OS-u. Moderna računala, prijenosna računala i tableti mogu koristiti klasične zvučnike, Bluetooth slušalice i mnoge druge audio uređaje koje možete spojiti istovremeno.
Zadani audio izlazni uređaj je uređaj koji Windows 10 koristi za reprodukciju zvuka. Drugi uređaj se može postaviti na isključivanje zvuka ili na reprodukciju istog audio streama. Napomena: Neke aplikacije trećih strana mogu koristiti druge uređaje s posebnim opcijama u svojim postavkama i nadjačati postavke sustava.
Postoji nekoliko načina za odabir zadanog audio uređaja u sustavu Windows 10. Pogledajmo ih.
Promijenite zadani audio uređaj u sustavu Windows 10
- Otvorena Postavke.
- Idite na Sustav - Zvuk.
- Na desnoj strani odaberite željeni uređaj s padajućeg popisa Odaberite svoj izlazni uređaj.
- Možda ćete morati ponovno pokrenuti neke aplikacije kao što su audio playeri kako bi pročitali promjene koje ste napravili.
Ti si gotov.
Postavite zadani audio uređaj s prelaskom Zvuk
Još jedna nova opcija koja počinje s ažuriranjem obljetnice sustava Windows 10 je mogućnost odabira zadanog audio uređaja izravno iz prelaska glasnoće zvuka. Evo kako.
Da biste promijenili zadani audio uređaj, učinite sljedeće.
- Kliknite na ikonu glasnoće zvuka u traci sustava.
- Kliknite strelicu prema gore u padajućem izborniku zvuka.
- Odaberite željeni audio uređaj s popisa.
- Ponovno pokrenite audio aplikacije ako je potrebno.
Postavite zadani audio uređaj pomoću klasičnog Zvučnog apleta
The klasični Zvučni aplet može se koristiti za postavljanje zadanog audio uređaja. Od ovog pisanja, dostupan je i iz sistemske trake i iz upravljačke ploče. Evo kako se to može učiniti.
- Desnom tipkom miša kliknite ikonu zvuka na kraju programske trake.
- Odaberi Zvuci iz kontekstnog izbornika.
- Ovo će otvoriti karticu Zvukovi klasičnog appleta.
- Odaberite željeni uređaj na popisu i kliknite na Postavi zadano dugme.
Savjet: dijaloški okvir Zvuk može se otvoriti brže pomoću jednog za sljedeće naredbe:
mmsys.cpl
Ili
rundll32.exe shell32.dll, Control_RunDLL mmsys.cpl,, 0
Gornja naredba je naredba Rundll32. Aplikacija RunDll32 omogućuje izravno pokretanje klasičnih apleta upravljačke ploče. Vidi puni popis takvih naredbi dostupno u sustavu Windows 10.
Napomena: klasični Zvučni aplet još uvijek je dostupan u Upravljačka ploča od ovog pisanja sa Windows 10 Build 17074.
To je to