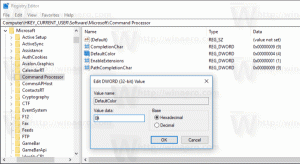Provjerite status šifriranja BitLocker pogona u sustavu Windows 10
Kako provjeriti status šifriranja BitLocker pogona u sustavu Windows 10
BitLocker je jedna od ključnih tehnologija zaštite podataka u sustavu Windows 10. BitLocker može šifrirati pogon sustava (pogon na kojem je instaliran Windows) i interne tvrde diskove. The BitLocker To Go značajka omogućuje zaštitu datoteka pohranjenih na prijenosnom pogonu, kao što je USB flash pogon. Danas ćemo vidjeti kako brzo provjeriti je li BitLocker omogućen za pogon i koje su opcije primijenjene.
BitLocker je prvi put predstavljen u sustavu Windows Vista i još uvijek postoji u sustavu Windows 10. Implementiran je isključivo za Windows i nema službenu podršku u alternativnim operativnim sustavima. BitLocker može koristiti Trusted Platform Module (TPM) vašeg računala za pohranu svojih tajni ključa za šifriranje. U modernim verzijama sustava Windows kao što su Windows 8.1 i Windows 10, BitLocker podržava hardverski ubrzan enkripciju ako su ispunjeni određeni zahtjevi (pogon ga mora podržavati, sigurno pokretanje mora biti uključeno i mnoge druge zahtjevi). Bez hardverske enkripcije, BitLocker prelazi na šifriranje temeljeno na softveru, tako da dolazi do pada u izvedbi vašeg pogona. BitLocker u sustavu Windows 10 podržava a
broj metoda šifriranjai podržava promjenu jačine šifre.Napomena: U sustavu Windows 10 BitLocker šifriranje pogona dostupno je samo u Pro, Enterprise i Education izdanja. BitLocker može šifrirati pogon sustava (pogon na kojem je instaliran Windows), interne tvrde diskove ili čak i VHD datoteku. The BitLocker To Go značajka omogućuje zaštitu datoteka pohranjenih na izmjenjivim pogonima, kao što je USB flash pogon. Zainteresirani korisnici mogu dodatno promijeniti metoda šifriranja za BitLocker.
Evo dva načina na koja možete saznati status zaštite BitLocker pogona.
Da biste provjerili status šifriranja pogona BitLocker u sustavu Windows 10,
- Otvorite a novi naredbeni redak kao administrator.
- Upišite i pokrenite naredbu
upravljati-bde -statusda vidite status za sve diskove. - Upišite i pokrenite naredbu
upravljati-bde -statusda biste vidjeli status BitLockera za određeni pogon. Zamjena sa stvarnim slovom pogona vašeg BitLocker zaštićenog pogona.:
Naredba pruža sljedeće pojedinosti o pogonu(ovima):
- Veličina
- BitLocker verzija
- Status konverzije
- Postotak šifriranih
- Metoda šifriranja
- Status zaštite
- Status zaključavanja
- Polje za identifikaciju
- Štitnici ključeva
Alternativno, postoji PowerShell cmdlet koji možete koristiti za isti zadatak.
Provjerite status šifriranja BitLocker pogona pomoću PowerShell-a
- Otvorena PowerShell kao administrator.
- Upišite i pokrenite naredbu
Get-BitLockerVolumeda vidite status za sve diskove. - Upišite i pokrenite naredbu
Get-BitLockerVolume -MountPoint "da biste vidjeli status BitLockera za određeni pogon. Zamjena sa stvarnim slovom pogona vašeg BitLocker zaštićenog pogona.:"
Informacije cmdleta Get-BitLockerVolume o volumenima koje BitLocker može zaštititi.
Također možete koristiti ovaj cmdlet za pregled sljedećih informacija o BitLocker volumenu:
- VolumeType - podaci ili operativni sustav.
- Točka postavljanja - slovo pogona.
- Kapacitet GB - Veličina pogona.
- VolumeStatus - štiti li BitLocker trenutno neke, sve ili nikakve podatke na volumenu.
- Postotak šifriranja - postotak volumena zaštićenog BitLockerom.
- KeyProtector - Vrsta zaštite za ključeve ili štitnika.
- Omogućeno automatsko otključavanje - koristi li BitLocker automatsko otključavanje za volumen.
- Status zaštite - koristi li BitLocker trenutno zaštitnik ključa za šifriranje ključa za šifriranje volumena.
- EncryptionMethod - Označava algoritam šifriranja i veličinu ključa koji se koristi na volumenu.