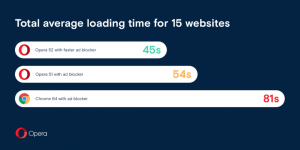Kako promijeniti osjetljivost na povlačenje i ispuštanje u sustavu Windows 10
U sustavu Windows 10 moguće je promijeniti osjetljivost na povlačenje i ispuštanje. To može biti korisno ako imate osjetljivu dodirnu podlogu i želite je učiniti manje osjetljivom na slučajno premještanje ili kopiranje datoteka u File Exploreru i drugim aplikacijama. Ili jednostavno možda niste zadovoljni zadanom postavkom koja zahtijeva povlačenje samo nekoliko piksela.
Uz zadane postavke, ako povučete datoteku ili mapu za udaljenost od 4 piksela i otpustite je, zadana radnja povuci i ispusti dogodit će se.
Kada povučete datoteku ili mapu s jednog mjesta na drugo u File Exploreru, ponudit će vam da je premjestite ili ga kopirajte ovisno o tome povlačite li ga u drugu mapu na istom pogonu ili na drugi voziti.
Budući da je zadana vrijednost tako niska, vrlo je lako nehotice povući i ispustiti svoje datoteke u nasumične mape na vašem disku. Događa mi se mnogo puta. Da biste riješili ovaj problem, možda biste željeli promijeniti udaljenost povlačenja i ispuštanja na višu vrijednost. Na primjer, možete ga postaviti na 40 piksela, tako da datoteke i mape moraju biti premještene za najmanje 40 piksela prije nego što ih možete ispustiti.
Oglas
Nažalost, Windows 10 ne uključuje nikakav GUI za ovu opciju, pa je potrebno primijeniti podešavanje Registry. Srećom, nije komplicirano.
Za promjenu osjetljivosti na povlačenje i ispuštanje u sustavu Windows 10, učinite sljedeće.
- Otvori Aplikacija Registry Editor.
- Idite na sljedeći ključ registra.
HKEY_CURRENT_USER\Upravljačka ploča\Radna površina
- S desne strane izmijenite vrijednosti DragHeight i DragWidth i postavite ih na broj piksela za koje ćete povući stavke prije nego što ih ispustite.
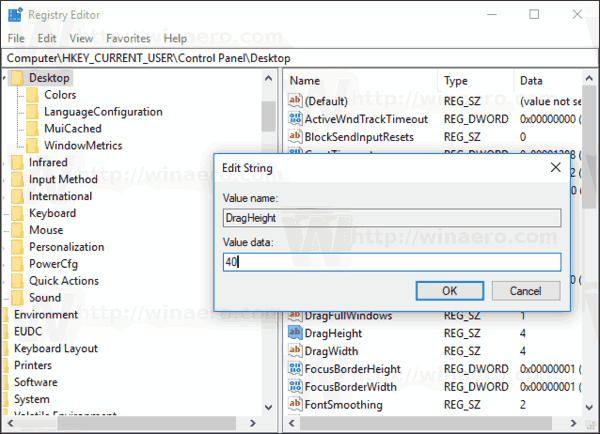
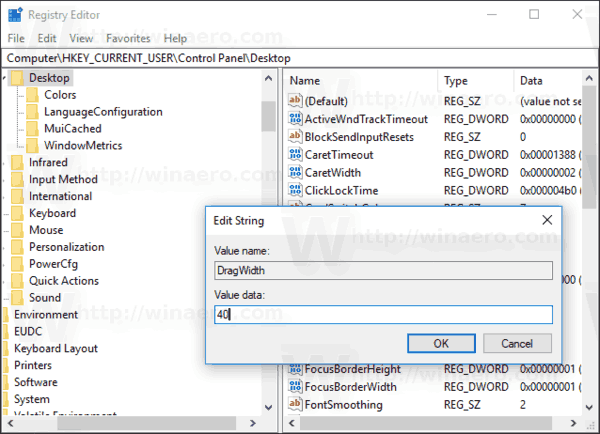
- Da bi promjene koje je izvršio podešavanje Registry stupile na snagu, morate to učiniti odjavi se i prijavite se na svoj korisnički račun. Alternativno, možete ponovno pokrenite ljusku Explorera.
Ti si gotov!
Savjet: pogledajte kako doći do ključa registra jednim klikom.
Napomena: Ovaj bi trik trebao raditi i u sustavima Windows 7, Windows 8 i Windows 8.1.
Da biste uštedjeli svoje vrijeme, možete koristiti Winaero Tweaker.
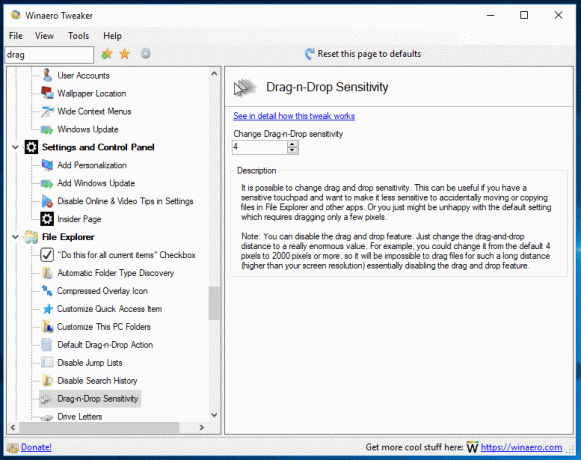
Aplikaciju možete preuzeti ovdje: Preuzmite Winaero Tweaker.
To je to!