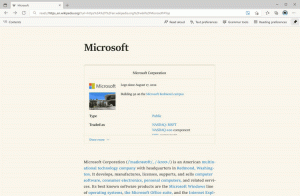Kako ukloniti XPS Document Writer u sustavu Windows 10
XPS je format datoteke koji se temelji na XML-u dizajniran za ispis sadržaja na zaslonu uz očuvanje vjernosti. To je također format Windows print spooler, a može se koristiti i za dijeljenje i razmjenu elektroničkih dokumenata fiksnog izgleda kao što je PDF. Windows 10 se isporučuje s XPS Document Writer-om koji je virtualni pisač instaliran izvan kutije tako da možete kreirati XPS dokumente. Ako ovaj XPS pisač ne koristite i nećete ga koristiti za stvaranje XPS datoteka, evo kako ga brzo ukloniti.
Oglas
Microsoft isporučuje Windows 10 s pisačem XPS Document Writer instaliranim prema zadanim postavkama. Može biti korisno kada trebate ispisivati iz neke aplikacije na računalu gdje pisač nije fizički povezan. Možete ispisati na ovaj virtualni pisač da biste stvorili XPS datoteku. Ali za mnoge korisnike, značajka XPS Writer nije potrebna. Neki od vas bi ga se htjeli riješiti. To se može učiniti na bilo koji od sljedećih načina.
Vjerojatno najbrži način za uklanjanje pisača XPS Document Writer je korištenje naredbenog retka. Nakon što izvršite naredbu, ona će ukloniti pisač bez dodatnih upita, dijaloga i potvrda.
Uklonite pisač XPS Document Writer iz sustava Windows 10 pomoću naredbenog retka
Da biste uklonili ovaj pisač, otvorite novu instancu naredbenog retka, a zatim upišite ili zalijepite sljedeću naredbu:
printui.exe /dl /n "Microsoft XPS Document Writer"

Isto se može učiniti pomoću PowerShell-a. Otvorite novu instancu PowerShell-a i upotrijebite sljedeću naredbu:
Remove-Printer -Naziv "Microsoft XPS Document Writer"

Obje gornje naredbe ne proizvode nikakav izlaz i uklanjaju pisač XPS Document Writer tiho i brzo.
Ako više volite GUI način uklanjanja ovog pisača, možete učiniti sljedeće.
Uklonite pisač XPS Document Writer iz sustava Windows 10 koristeći GUI
-
Otvorite Postavke.

- Idite na Uređaji - Pisači i skeneri.

- S desne strane odaberite stavku s nazivom Microsoft XPS program za pisanje dokumenata:

Nakon što ga odaberete, opcija Uklonite uređaj pojavit će se ispod naziva pisača. Koristite ga za uklanjanje XPS Document pisača.
Ti si gotov.
Jednog dana možda ćete se predomisliti i odlučiti ponovno dodati značajku XPS Document Writer u Windows 10. To se može učiniti na sljedeći način.
- Otvorite upravljačku ploču.
- Idite na Upravljačka ploča\Hardver i zvuk\Uređaji i pisači:

- Kliknite gumb "Dodaj pisač" na alatnoj traci:

- U dijaloškom okviru koji se pojavi kliknite vezu "Pisač koji želim nije naveden":

- U "Pronađi pisač prema drugim opcijama" odaberite "Dodaj lokalni pisač ili mrežni pisač s ručnim postavkama":

- Na sljedećoj stranici ispod opcije "Upotrijebi postojeći port" trebate s padajućeg popisa odabrati "PORTPROMPT: (Lokalni port)".

- Odaberite Microsoft na popisu Manufacturer s lijeve strane i odaberite stavku "Microsoft XPS Document Writer v4" s desne strane.

- Na sljedećoj stranici označite opciju "Koristi upravljački program koji je trenutno instaliran" i kliknite gumb Sljedeće.

- Na sljedećoj stranici možete prilagoditi naziv pisača, npr. uklonite dio "v4" kako bi koristio zadani naziv "Microsoft XPS Document Writer".

- Posljednji korak omogućuje vam da pisač postavite kao zadani. Ako ćete ga postaviti kao zadani pisač, označite tu opciju i gotovi ste.

To je to.