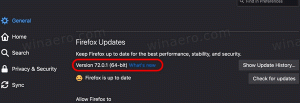Omogućite ili onemogućite Wake on LAN u sustavu Windows 10 (WOL)
Evo kako omogućiti ili onemogućiti Wake on LAN u sustavu Windows 10 (WOL)
Wake-on-LAN (WOL) je super značajka koja vam omogućuje buđenje računala iz stanja mirovanja ili gašenja putem lokalne mreže ili interneta. Radi kao tipka za daljinsko napajanje. Ako vaš hardver podržava WOL, možete daljinski uključiti svoje računalo.
Oglas
Wake on LAN (WOL) značajka budi računalo iz stanja niske potrošnje energije kada mrežni adapter otkrije WOL događaj, kao što je čarobni paket. Obično je ovaj događaj posebno izrađen Ethernet paket. Nakon što omogućite značajku Wake on LAN, vaš uređaj će moći otkriti takve čarobne pakete koji sadrže njegovu MAC adresu i uključiti se. To znači da možete probuditi svoje računalo slanjem čarobnog paketa s drugog uređaja na mreži.
Wake-on-LAN ponašanje
Zadano ponašanje kao odgovor na događaje WOL promijenjeno je iz Windows 7 u Windows 10.
U sustavu Windows 7, zadana operacija isključivanja dovodi sustav u klasično stanje isključivanja (S5). Samo su određene matične ploče mogle napajati mrežne adaptere dovoljno da se uređaj probudi iz S5 načina rada.
U sustavu Windows 10, zadano ponašanje isključivanja dovodi sustav u hibridno isključivanje (također poznato kao brzo pokretanje) (S4) stanje. I svi uređaji jesu stavi u D3. U ovom slučaju, WOL od S4 ili S5 nije podržano. Mrežni prilagodnici nisu izričito omogućeni za WOL u tim slučajevima jer korisnici očekuju nultu potrošnju energije i nisku snagu baterije u stanju isključivanja. Dakle, WOL je onemogućen prema zadanim postavkama. Morate konfigurirati OS kako bi WOL radio.
Kako omogućiti Wake on LAN u sustavu Windows 10 (WOL)
- Otvorite BIOS ili UEFI ljuska. Ovisno o vašem hardveru, možda ćete morati pritisnuti Esc, Del, F1 ili F2, itd. za ulazak u BIOS tijekom pokretanja.
- Omogućite ili onemogućite Uključivanje putem PCI-E ili WOL (Wake-on-LAN) opcija u postavkama upravljanja napajanjem.


- Sada pokrenite Windows 10.
- Otvori Upravitelj uređaja.
- Proširite Mrežni adapteri unos s lijeve strane i dvaput kliknite na mrežni adapter.

- Klikni na Napredna kartica u Svojstva prozor i odaberite Wake on Magic Packet opcija u Vlasništvo okno s lijeve strane.

- Odaberi Omogućeno u Vrijednost padajući popis.
Omogućili ste značajku WOL u sustavu Windows 10. Sada je dobra ideja naučiti ga koristiti. Slijedite ovu poveznicu:
Kako koristiti wake on LAN na Windows 10
Slično možete onemogućiti opciju Wake-on-Lan koristeći dijaloški okvir koji je gore pregledan. Vrijedno je spomenuti da ga možete otvoriti iz Mrežne veze mapu za određeni adapter.
Onemogućite Wake on LAN (WOL) u sustavu Windows 10
- Otvori Upravljačka ploča.
- Idite na Control Panel\Network and Internet\Network and Sharing Center.
- S desne strane kliknite na Promijenite postavke adaptera veza.

- Desnom tipkom miša kliknite mrežni adapter za koji želite onemogućiti značajku WOL i odaberite Svojstva iz izbornika.

- Klikni na Konfigurirati gumb na Umrežavanje kartica od Svojstva dijalog,

- Klikni na Napredna kartica u Svojstva prozor i odaberite Wake on Magic Packet opcija u Vlasništvo okno s lijeve strane.
- Odaberi Onemogućeno u Vrijednost padajući popis.

Ti si gotov!
Također možete postaviti opciju Power On By PCI-E/WOL (Wake-on-LAN) u BIOS-u ili UEFI-u kako biste isključili hardversku podršku za WOL.