Kako hibernirati računalo u sustavu Windows 10
Windows 10 dolazi sa značajkom brzog pokretanja koja izvodi hibridno gašenje vašeg računala tako što vas odjavljuje s vašeg korisničkog računa i zatim hibernira računalo kada kliknete Isključi. Budući da je brzo pokretanje u biti odjava+hibernacija, uobičajena opcija hibernacije koja je isključila računalo bez odjave skrivena je i onemogućena prema zadanim postavkama. U ovom članku ćemo pogledati kako hibernirati svoje računalo u sustavu Windows 10.
Oglas
Prije nastavka pogledajte sljedeće članke:
- Omogućite ili onemogućite opciju hibernacije u sustavu Windows 10.
- Dodajte stanje hibernacije u izbornik Start u sustavu Windows 10.
Svi načini hibernacije računala u sustavu Windows 10
Prvi je očit - možete koristiti gumb za uključivanje u izborniku Start:
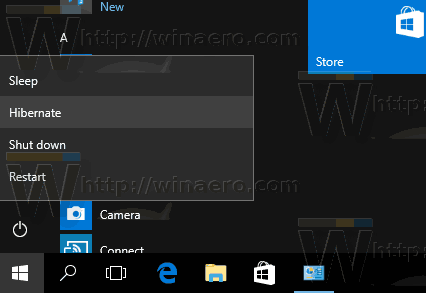
Otvorite izbornik Start i kliknite gumb za napajanje. Njegov izbornik sadrži stavku Hibernacija kada je hibernacija omogućena.
Druga metoda je Izbornik naprednih korisnika / izbornik Win + X. Može se otvoriti na nekoliko načina:
- Možete pritisnuti Pobijediti + x tipke prečaca zajedno da biste ga otvorili.
- Ili možete desnom tipkom miša kliknuti gumb Start.
Trebate samo pokrenuti naredbu "Shut down or sign out -> Hibernate":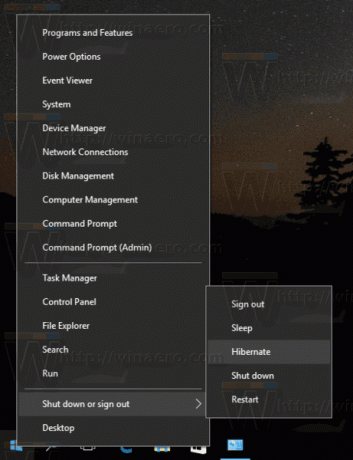
Treći način uključuje konzolni uslužni program "shutdown.exe". Kod naredbeni redak možete upisati sljedeću naredbu:
isključenje -h
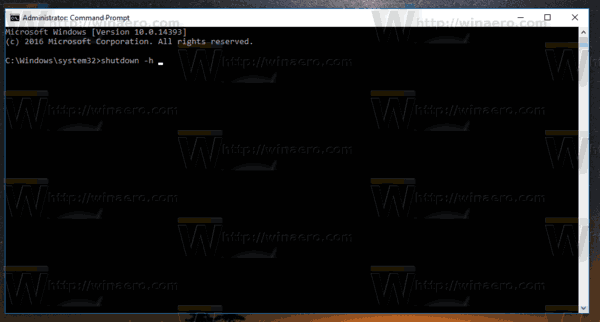
Ovo će odmah ući u hibernaciju vašeg računala. Uslužni program "shutdown" postoji čak i u sustavu Windows XP (ili čak unatrag kao Windows 2000 Resource Kit) i vrlo je koristan za razne operacije s batch datotekama i scenarije skripta.
Savjet: upotrijebite sljedeću naredbu da prisilite pokrenute aplikacije da se zatvore i hiberniraju lokalno računalo.
isključenje -h -f
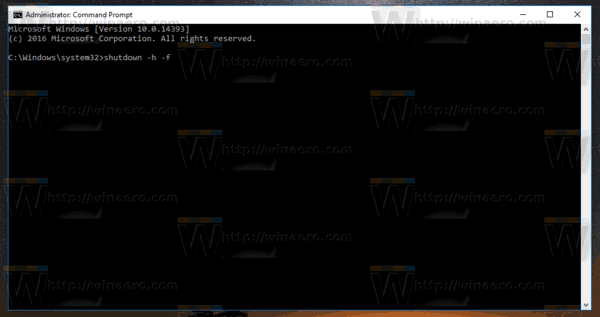
Drugi način je Ctrl + Alt + Del sigurnosni zaslon:
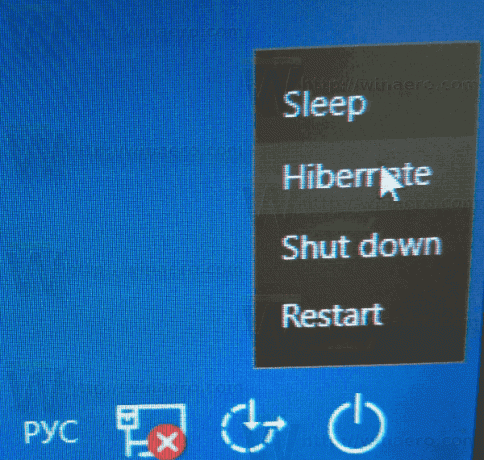
Opciju Hibernacija pronaći ćete u izborniku gumba za napajanje.
Isto vrijedi i za zaslon za prijavu:
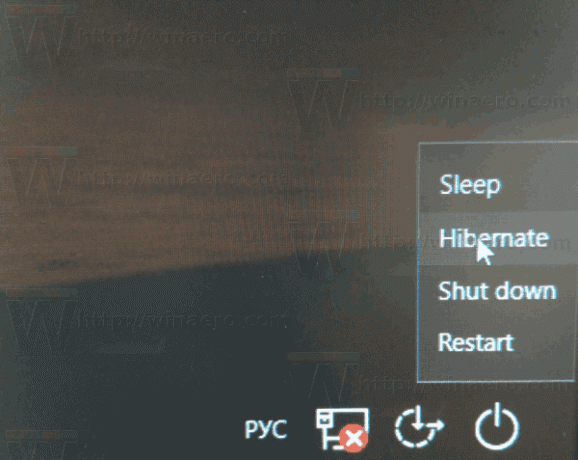
Konačno, možete pritisnuti Alt + F4 na radnoj površini da biste otvorili klasični dijaloški okvir za isključivanje. Iako Windows 10 dolazi s mnogo načina za gašenje računala, klasičnom dijaloškom okviru za isključivanje možete pristupiti samo uz pomoć prečaca. Morate minimizirati sve prozore, zatim kliknuti da biste se usredotočili na radnu površinu i na kraju pritisnite Alt+F4 da bi se pojavio. Tamo odaberite "Hibernacija" kao radnju isključivanja.
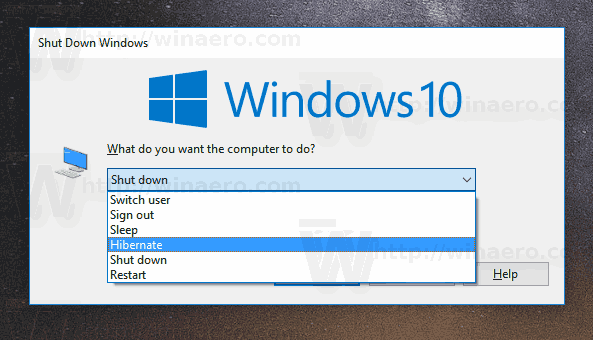
Pogledajte sljedeće članke:
- Kako postaviti zadanu radnju za dijaloški okvir za isključivanje u sustavu Windows 10
- Kako stvoriti prečac do dijaloškog okvira Isključi Windows u sustavu Windows 10
To je to.
