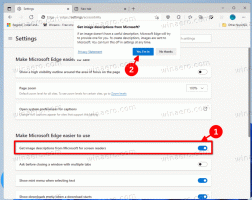Obrišite podatke međuspremnika u sustavu Windows 10 pomoću prečaca ili prečaca
Ako koristite javno računalo ili dijelite svoj Windows korisnički račun s nekim prijateljem ili članom obitelji, možda jeste zainteresirani da provjerite je li vaš međuspremnik (podaci koje ste izrezali ili kopirali) prazan nakon što napustite svoj PC. To će osigurati da ne ostavljate nikakve privatne podatke u međuspremniku. U ovom članku ćemo vidjeti kako stvoriti poseban prečac u sustavu Windows 10 za brisanje podataka međuspremnika. Dodatno, ovoj operaciji možete dodijeliti globalnu prečacu.
Oglas
Vrlo je jednostavno izvesti ovu operaciju bez korištenja alata treće strane, jer Windows 10 uključuje sve potrebne alate iz kutije.
- Kako izbrisati podatke međuspremnika u sustavu Windows 10
- Napravite prečac za brisanje podataka međuspremnika u sustavu Windows 10
- Dodajte globalnu prečacu za brisanje podataka međuspremnika u sustavu Windows 10
Kako izbrisati podatke međuspremnika u sustavu Windows 10
To se može učiniti jednom naredbom.
- Pritisnite Pobijediti + R tipke prečaca zajedno na tipkovnici kako biste otvorili dijaloški okvir Pokreni. Savjet: vidi konačan popis svih Windows tipkovnih prečaca s tipkama Win ako ste zainteresirani).
- U okvir Pokreni upišite sljedeće:
cmd /c echo.|isječak
Kopirajte ovaj redak ili ga pažljivo upišite.

- Pritisnite Enter na tipkovnici da izvršite naredbu. Vaši će se podaci međuspremnika isprazniti.
Sada ćemo vidjeti kako stvoriti prečac za brisanje podataka međuspremnika u sustavu Windows 10.
Napravite prečac za brisanje podataka međuspremnika u sustavu Windows 10
- Desnom tipkom miša kliknite radnu površinu i odaberite Novo - Prečac.

- U ciljni okvir prečaca upišite ili kopirajte i zalijepite sljedeću naredbu:
cmd /c echo.|isječak

- Odredite željeni naziv vašeg prečaca.

- Desnom tipkom miša kliknite prečac koji ste stvorili i u kontekstnom izborniku odaberite Svojstva.

- U Svojstvima postavite lijepu ikonu za svoj prečac. Prikladna ikona može se pronaći u datoteci C:\Windows\System32\imageres.dll.

Pogledajte sljedeći video kako biste vidjeli prečac u akciji:
Savjet: možete pretplatite se na naš YouTube kanal.
Dodajte globalnu prečacu za brisanje podataka međuspremnika u sustavu Windows 10
Windows 10 ima zgodnu značajku - izvorne globalne prečice za svaku instaliranu aplikaciju, no čini se da je malo ljudi toga svjesno. Poseban tekstni okvir u svojstvima prečaca omogućuje vam da odredite kombinaciju tipki prečaca koje će se koristiti za pokretanje prečaca. Ako ste postavili te prečace za prečac u mapi izbornika Start, tada će biti dostupne u svakom otvorenom prozoru, svakoj aplikaciji!
Ovu značajku obradio sam u sljedećem članku:
Dodijelite globalne prečice za pokretanje bilo koje aplikacije u sustavu Windows 10
Da biste dodijelili globalne prečace prečacu za brisanje međuspremnika koji ste stvorili, učinite sljedeće.
- Pritisnite Pobijediti + R tipke prečaca zajedno na tipkovnici kako biste otvorili dijaloški okvir Pokreni. Savjet: vidi konačni popis svih Windows tipkovnih prečaca s tipkama Win).
- U okvir Pokreni upišite sljedeće:
ljuska: izbornik Start
 Gornji tekst je naredba ljuske. Za detalje pročitajte sljedeće članke:
Gornji tekst je naredba ljuske. Za detalje pročitajte sljedeće članke:- Popis naredbi ljuske u sustavu Windows 10
- Popis lokacija ljuske CLSID (GUID) u sustavu Windows 10
- Pojavit će se prozor File Explorer s mjestom mape izbornika Start. Kopirajte svoj prečac tamo:

- Desnom tipkom miša kliknite prečac i u kontekstnom izborniku odaberite Svojstva.
 Bonus savjet: Umjesto desnim klikom, također možete dvaput kliknuti na prečac dok držite pritisnutu tipku Alt. Vidjeti Kako brzo otvoriti svojstva datoteke ili mape u File Exploreru.
Bonus savjet: Umjesto desnim klikom, također možete dvaput kliknuti na prečac dok držite pritisnutu tipku Alt. Vidjeti Kako brzo otvoriti svojstva datoteke ili mape u File Exploreru. - Postavite željenu prečacu u Prečac tekstualni okvir i moći ćete brzo pokrenuti aplikaciju u bilo kojem trenutku pomoću tipki prečaca koje ste naveli:

To je to.