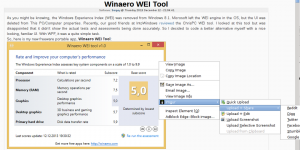Onemogućite dodatak teksta '- prečac' za prečace u sustavu Windows 11
Evo kako onemogućiti dodavanje teksta '- Prečac' za nove prečace u sustavu Windows 11. Kada izradite novi prečac, OS ga imenuje 'naziv aplikacije - prečac', pa mnogi korisnici preimenuju prečac kako bi uklonili dodani sufiks. Umjesto toga, možete ga jednostavno onemogućiti i uštedjeti svoje vrijeme.
Windows dodaje sufiks '- prečaca' za nove LNK datoteke od Windowsa 95. U sustavu Windows 10, Microsoft je prilagodio ovo ponašanje, tako da se dodatak teksta pojavljuje iza naziva aplikacije. Ranije je dodan ispred naziva prečaca, što je bilo jako neugodno.
Windows 11 slijedi najbolje prakse za ponašanje ljuske. Dakle, tekst '- prečac' pojavljuje se iza naziva aplikacije. Međutim, još uvijek ne postoji GUI opcija da ga se riješite i spriječite Windows da ga doda. Srećom, postoje dvije metode onemogućavanja koje uključuju uređivanje registra.
Imajte na umu da ne biste trebali miješati ove izmjene. One ometaju jedna drugu, pa ili koristite jednu od njih.
Kako onemogućiti tekst "- prečac" u sustavu Windows 11
Da biste onemogućili prečace s tekstom "- Prečac" za Windows 11, učinite sljedeće.
- Otvori Urednik registra pritiskom Pobijediti + R i ulazak
regeditu dijaloškom okviru Pokreni. - U lijevom oknu idite na
HKEY_CURRENT_USER\SOFTWARE\Microsoft\Windows\CurrentVersion\Explorer\NamingTemplatesključ. Ako nemate Predlošci za imenovanje potključ, a zatim ga kreirajte ručno. - Sada, u desnom oknu, stvorite novi ShortcutNameTemplate vrijednost niza (REG_SZ).
- Dvaput kliknite na njega i postavite podatke o vrijednosti na
"%s.lnk". Citati su obavezni!
Ti si gotov! Promjene će odmah stupiti na snagu. Ne morate se odjaviti s korisničkog računa ili ponovno pokrenuti Windows 11. Samo pokušajte stvoriti novi prečac za neku izvršnu datoteku. Windows 11 više neće dodavati sufiks "- prečac".
Kako radi
The ShortcutNameTemplate definira predložak imena za nove prečace. Uključuje poseban argument, %s, koju Windows ljuska zamjenjuje imenom odredišne datoteke.
Prema zadanim postavkama, podaci o vrijednosti od ShortcutNameTemplate pretpostavlja se da je
"%s - Shortcut.lnk"
I vi ste postavili ShortcutNameTemplate vrijednost podataka za:
"%s.lnk"
Ovo će onemogućiti dio " - Prečac". Windows 11 ga više neće dodati.
Prilagodite zadani naziv prečaca
Također možete dodati neki dodatni tekst prije ili poslije %s dio, pa će se koristiti u nazivu kopirane datoteke. Na primjer, možete postaviti ShortcutNameTemplate do
"%s (prečac).lnk"
Rezultat će biti sljedeći.
Ako postavite ShortcutNameTemplate na "Prečac do %s.lnk", tada će se tekst dodati ispred naziva aplikacije.
Novi prečac imat će Prečac do tekst dodan ispred njegovog naziva. Možda ste već upoznati s ovim predloškom za imenovanje. Microsoft ga je koristio u brojnim starijim verzijama sustava Windows kao što su Windows XP ili Windows 2000.
Valjda shvaćate poantu. Na taj način možete stvoriti bilo koji tekstualni predložak, bilo koji prilagođeni tekst prečaca na način na koji želite.
Da biste vratili zadano ponašanje, samo izbrišite spomenuto ShortcutNameTemplate Vrijednost registra i gotovi ste.
REG datoteke spremne za korištenje
Da biste uštedjeli svoje vrijeme, možete preuzeti datoteke registra spremne za korištenje. Kliknite ovdje za preuzimanje ZIP datoteku koja ih sadrži. Preuzmite i izdvojite sadržaj u bilo koju mapu po vašem izboru.
- Dvaput kliknite na onemogućiti dodavanje teksta prečaca.reg datoteku za uklanjanje teksta "- Prečac".
- Koristiti ponovno omogući dodavanje teksta prečaca.reg datoteku da poništite promjenu.
Ti si gotov.
Alternativno, možete koristiti Winaero Tweaker za isto.
Korištenje Winaero Tweaker-a
Možete onemogućiti ekstenziju naziva "- Shortcut" u sustavu Windows 11 pomoću Winaero Tweaker-a, kako slijedi.
- Preuzmite Winaero Tweaker pomoću ovaj link.
- U lijevom oknu idite na Prečaci > Onemogući tekst "- Prečac"..
- Omogućite opciju potvrdnog okvira s desne strane i gotovi ste!
Bilo je lako. Očito, možete ukloniti kvačicu s gore navedene opcije u bilo kojem trenutku kako biste vratili zadano ponašanje sustava Windows 11.
Konačno, postoji i alternativna metoda koju ćemo pregledati u sljedećem poglavlju članka. Opet, ne biste ih trebali miješati! Koristite samo jednu od metoda.
Alternativna metoda za onemogućavanje sufiksa '- Prečac' u sustavu Windows 11
- Pokrenite regedit.exe app.
- Glava preko
HKEY_CURRENT_USER\SOFTWARE\Microsoft\Windows\CurrentVersion\Explorerključ. - Dvaput kliknite na
vezavrijednost tipa Binary da biste uredili njezinu vrijednost. - Promijenite njegov prvi par znamenki iz 00 da biste dobili podatke o vrijednosti od
00 00 00 00. - Sada trebate ponovno pokrenite Explorer primijeniti promjenu.
Gotovo!
Bilješka: Ako ste kreirali ShortcutNameTemplate vrijednost ispod HKEY_CURRENT_USER\SOFTWARE\Microsoft\Windows\CurrentVersion\Explorer\NamingTemplates, uklonite ga. Inače uređivanje veza binarna vrijednost neće imati nikakav učinak.
Evo kako poništiti podešavanje.
Da biste poništili promjenu, jednostavno izbrišite veza vrijednost iz Registry i ponovno pokrenite Explorer. Nakon toga, Windows 11 će ga automatski ponovno stvoriti sljedeći put kada izradite novi prečac.
Spremni za korištenje
Kako biste uštedjeli svoje vrijeme, možete preuzeti sljedeće naredbene datoteke (*.bat).
Preuzmite datoteke
Izvucite ih iz ZIP arhive u bilo koju mapu po vašem izboru i pokrenite datoteku Disable_Shortcut_name_text_addition.bat datoteka. Automatski će ponovno pokrenuti Explorer i izmijeniti Registry umjesto vas.
Datoteka za poništavanje, Restore_Shortcut_name_text_addition.bat, također je uvršten u arhivu.
To je to.