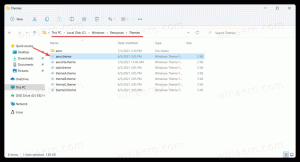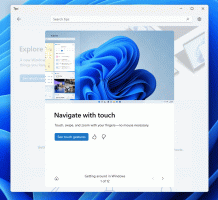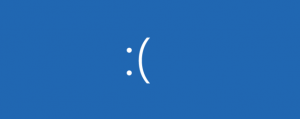Vratite ikone sustava Windows 8 u sustav Windows 10
Dakle, čini se iz velikog broja e-poruka koje dobivam da mnogi ljudi nisu zadovoljni novim ikonama u Windows 10 Technical Preview. Većina korisnika se žali na ružne ikone koša za smeće i svijetlo žute ikone mapa. Osobno, moje omiljene ikone bile su u sustavu Windows XP. Jednostavno mi se ne sviđa nijedan od skupova ikona koji su došli nakon Windows XP-a. I još mi se ne sviđaju zadane ikone. Danas ćemo Windows 10 ikone zamijeniti onima iz Windows 8 (ili Windows 7, koji su uglavnom isti). Ovaj vodič će biti od pomoći ljudima koji traže način da Windows 10 izgleda kako žele.
Vratimo ikone sustava Windows 8 u Windows 10. Prvo, moramo nabaviti ikone iz sustava Windows 8. Izvukao sam ih i prenio za vas.
Preuzmite ikone sustava Windows 8 za Windows 10
Izvadite ZIP arhivu koju ste preuzeli u neku mapu kao što je C:\Icons (na primjer) i vidjet ćete .ICO datoteke:
Preuzmite stare ikone na radnoj površini u sustavu Windows 10
- Desnom tipkom miša kliknite na prazno područje radne površine i odaberite "Personaliziraj" iz kontekstnog izbornika:
- Otvorit će se prozor Personalizacija, kliknite "Promijeni ikone radne površine" na lijevoj strani:
- U "Postavke ikona radne površine" promijenite sve ikone koje želite u one koje ste preuzeli. Dobit ćete ih na sljedeći način.
Prije:
Nakon:
Dakle, dobili smo stara ikona koša za smeće natrag zajedno s nekoliko drugih ikona na radnoj površini.
Savjet: Možete otvoriti dijaloški okvir "Postavke ikona radne površine" izravno pomoću ove naredbe:
control desk.cpl,, web
Preuzmite ikonu stare mape iz sustava Windows 8 u sustavu Windows 10
Ikona nove mape može se primijeniti jednostavnim podešavanjem Registra. Učinite sljedeće:
- Otvorena Urednik registra.
- Idite na sljedeći ključ registra:
HKEY_LOCAL_MACHINE\SOFTWARE\Microsoft\Windows\CurrentVersion\Explorer
Savjet: vidi kako jednim klikom skočiti na željeni ključ registra.
- Ovdje morate stvoriti novi potključ i imenovati ga Ikone školjke. Možda već postoji u vašem Registru. To je normalno.
- Napravite nove vrijednosti niza pod nazivom 3 i 4. Postavite podatke o vrijednosti obje vrijednosti na sljedeću vrijednost:
C:\Icons\Folder.ico
Sada stvorite mapu c:\Icons i tamo premjestite svoju datoteku Folder.ico koju ste izdvojili iz ZIP arhive.
Trebali biste dobiti nešto poput ovoga:
- Ponovno pokrenite Windows 10 da biste dobili ikone mape za ažuriranje.
- Uživati:
Zamijenite ikone za mape korisničkog profila u sustavu Windows 10 ikonama sustava Windows 8
Evo kako možete promijeniti ikone za mape u svom korisničkom profilu.
Ovo su zadane ikone:
Evo kako ih možete promijeniti. Objasnit ću ove korake na primjeru, mapu Kontakti:
- Otvorite mapu "Kontakti" (C:\Korisnici\Vaše korisničko ime\Kontakti).
- U adresnoj traci File Explorera dodajte "\desktop.ini" na kraj putanje trenutne mape i pritisnite Enter. Na primjer, C:\Korisnici\Vaše korisničko ime\Kontakti\desktop.ini):
- Otvorit će se aplikacija Notepad.
- Pronađite redak koji počinje s "IconResource" i komentirajte ga dodavanjem točke-zareza ispred riječi IconResource:
- Dodajte novi redak na kraj datoteke, ovako.
IconResource=C:\Users\Winaero\Desktop\Icons\Contacts.ico
Sve što trebate učiniti je usmjeriti parametar IconResource na novu ICO datoteku koja sadrži željenu ikonu za mapu Contacts.
- Spremite datoteku i zatvorite Notepad.
- Ponovno otvorite mapu korisničkog profila da vidite promjene:
- Ponovite sve gore navedene korake za ostale mape u vašem korisničkom profilu.
Napomena: Ako neka datoteka dolazi s parametrima IconFile/IconIndex, komentirajte i njih dodavanjem točaka i zareza.
Na kraju ćete dobiti sljedeće:
Riješite problem s velikim ikonama
Ako na File Explorer primijenite prikaz velikih ikona, vidjet ćete sljedeće:
- Pritisnite Win + R na tipkovnici.
- U okvir Pokreni upišite sljedeće:
SystemPropertiesAdvanced
Pritisni enter.
- Kliknite Postavke u grupi Izvedba:
- Poništite odabir "Prikaži minijature umjesto ikona:
Pritisnite Primijeni.
To je to. Windows će prikazati ispravne ikone: